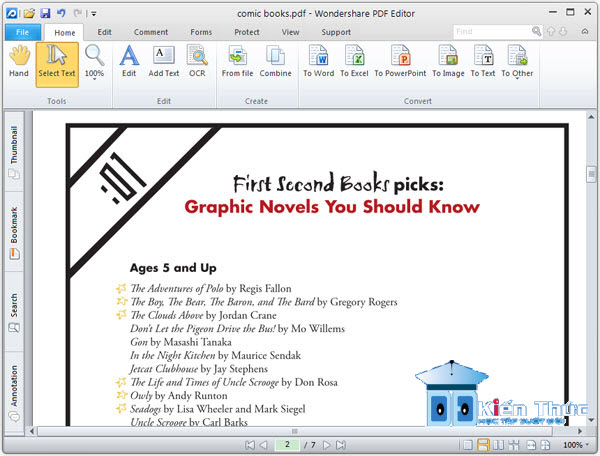- Xu
- 33
vnkienthuc.com - Wondershare PDF Editor là một ứng dụng mà bạn có thể sử dụng để sửa đổi các tài liệu PDF bằng hoặc chỉnh sửa nội dung hay bổ sung thêm một số tính năng nổi bật tùy chỉnh.
Bạn có thể chèn các ghi chú dán, hộp văn bản và chú thích mà bạn có thể theo dõi trong một lịch sử đăng nhập, hoặc bạn có thể chuyển đổi các tài liệu để chỉnh sửa như DOC, XLS, hoặc định dạng JPEG.
Tất cả các chức năng có sẵn, thích hợp nhất và chia các tập tin PDF hoặc chuyển đổi sang Word, tất cả phải có trong thanh công cụ, không có sub-menu ẩn hoặc xây dựng tên tuổi, chỉ là một hộp công cụ chính xác hiệu quả cho phép bạn đối xử với bất kỳ định dạng tập tin pdf như tài sản sáng tạo của riêng bạn.
Dưới đây là một số tính năng chính của "Wondershare PDF Editor":
- Tạo tập tin PDF từ hầu như bất kỳ tài liệu. Wondershare PDF Editor là một Trình tạo PDF - PDF Creator mạnh mẽ tốt. Nó giúp tiết kiệm mọi tài liệu có thể được mở trên máy tính của bạn như một tập tin PDF.
- Tổng số Text Edit. Wondershare PDF Editor cho phép bạn thêm văn bản bất cứ nơi nào trong tài liệu và tự do điều chỉnh kiểu font chữ, kích thước, màu sắc và sự liên kết.
- Chuyển đổi PDF sang Word / Excel / Powerpoint / HTML / EPUB / RTF và hơn thế nữa. Chuyển đổi PDF dễ dàng và nhanh chóng để có thể chỉnh sửa tài liệu Office và EPUB ebook.
- Các chú giải. Với một loạt các cuộc trò chuyện bong bóng, hình dạng và tô màu chữ, mang lại sự chú ý đến văn bản quan trọng hoặc không mong muốn. Cũng sử dụng gạch dưới và tấn công thông qua các công cụ, và thậm chí thêm các ghi chú.
- Đăng ký các tập tin PDF và các hình thức có chữ ký kỹ thuật số được chứng nhận.
- Bảo vệ các tập tin PDF. Wondershare PDF Editor trao quyền cho bạn để kiểm soát người sử dụng / truy cập vào các tập tin PDF của bạn bằng cách thêm vào mật khẩu hoặc giới hạn.
- Chỉnh sửa và điền vào các mẫu đơn PDF. Wondershare PDF Editor cho phép bạn chỉnh sửa và điền vào các mẫu đơn PDF đi kèm với các lĩnh vực tương tác.
Yêu cầu hệ thống:
- Bộ xử lý: Bộ xử lý 1GHz hoặc mạnh hơn
- RAM: 512MB RAM hoặc mạnh hơn
Có gì mới ở phiên bản 3.2.0.10?
- Cho phép người sử dụng kết hợp một bộ sưu tập các loại tập tin khác nhau thành một tập tin PDF duy nhất
- Đã kích hoạt người dùng để chuyển đổi các tập tin PDF hàng loạt
- Tổ chức lại các menu trong băng - ribbon
- Cố định lỗi nhỏ
- Download link:
- Key:
Sửa lần cuối bởi điều hành viên: