uocmo_kchodoi
Moderator
- Xu
- 132
1. Cấu hình và cập nhật router
Đầu tiên, bạn hãy gõ 192.168.1.1 hoặc 192.168.0.1 vào trình duyệt, sau đó điền tên đăng nhập và mật khẩu tương ứng để truy cập vào trang cấu hình router. Nếu không rõ, bạn có thể xem các thông tin này ở mặt sau thiết bị hoặc gọi lên tổng đài để nhờ hỗ trợ.
- Viettel: Gọi 19008198 bấm phím số 2.
- FPT: Gọi (08) - 73008888 bấm phím số 2.
- VNPT: (08) - 800126.
Để tránh bị người khác thay đổi cài đặt, trước hết bạn cần phải thay đổi tên người dùng và mật khẩu mặc định trên router (không phải mật khẩu Wi-Fi). Thường thì những tùy chọn này sẽ nằm trong phần Administrator (Linksys) hoặc Tools > Admin (D-Link). Lưu ý, tên và vị trí các tùy chọn có thể thay đổi tùy thuộc vào loại thiết bị bạn đang sử dụng. Tương tự, bạn cũng nên thường xuyên kiểm tra firmware mới cho router để tăng tốc độ và vá các lỗi bảo mật trước đó.
2. Thay đổi mật khẩu thường xuyên và đặt mật khẩu khó đoán
3. Ẩn tên mạng Wi-Fi (SSID)
Ngoài ra, còn một cách khác để bảo mật Wi-Fi là ẩn tên mạng (SSID), việc này sẽ giúp hạn chế việc bị tấn công cũng như không làm mất lòng hàng xóm khi họ xin xài ké. Bởi nếu xài chung mà không có ý thức (cắm máy tải phim, chơi game…) thì tốc độ mạng sẽ rất chậm.

Đầu tiên, bạn hãy đăng nhập vào router, sau đó nhấp vào mục Network > WiFi > Enable SSID. Ở đây người viết sẽ thử nghiệm trên chiếc router mặc định của FPT, đối với các thiết bị khác bạn chỉ cần thực hiện tương tự.
Tiếp theo, người dùng chỉ cần kích vào nút Enable ở góc phải và chuyển lại thành Disable để vô hiệu hóa. Cuối cùng, nhấn Apply Config để lưu lại. Kể từ bây giờ, tên mạng Wi-Fi của bạn sẽ không xuất hiện trong danh sách mạng mà máy tính hoặc smartphone có thể quét được.
Để kết nối vào mạng Wi-Fi đã ẩn, bạn cần phải thực hiện theo cách thủ công. Nếu đang sử dụng smartphone, bạn vào phần Settings > WLAN > Add Network, sau đó nhập tên mạng, mật khẩu và chế độ bảo mật tương ứng.

Đối với Windows, bạn nhấn phải chuột vào biểu tượng mạng ở góc phải và chọn Open Network and Sharing Center > Set up a new connection or network > Manually connect to a wireless network rồi nhấn Next. Cuối cùng, nếu đang sử dụng macOS, người dùng chỉ cần nhấn vào biểu tượng Wi-Fi > Join Other Network và nhập vào các thông số tương tự.
4. Sử dụng VPN
VPN (Virtual private network - mạng riêng ảo) sẽ đảm bảo mọi giao dịch của bạn luôn được an toàn khi sử dụng WiFi công cộng, bởi lẽ mọi thông tin truyền từ thiết bị của bạn đến máy chủ sẽ được thông qua một máy chủ khác, giúp mã hóa mọi thứ và tránh được con mắt tò mò của người khác.
Hiện tại các dịch vụ, ứng dụng VPN khá đa dạng và đa phần đều được cung cấp hoàn toàn miễn phí, đơn cử như Opera VPN tại địa chỉ https://www.operavpn.com/, sau đó lựa chọn máy chủ gần nhất và bắt đầu sử dụng. Đối với máy tính (Windows, macOS), người dùng có thể cài đặt trình duyệt Opera (được tích hợp sẵn VPN miễn phí).
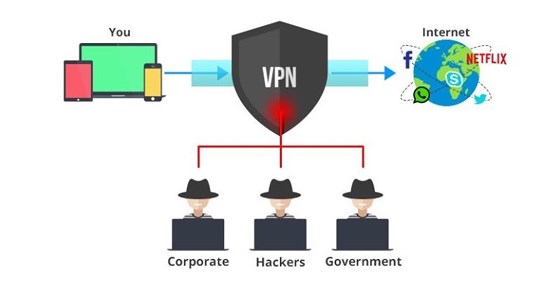
5. Tắt chia sẻ
Khi kết nối vào một mạng mới, Windows sẽ hiển thị ba tùy chọn gồm Home, Work và Public. Nếu bạn chọn Home hay Work, chức năng chia sẻ file sẽ tự động được bật vì Windows cho rằng bạn sẽ cần chia sẻ dữ liệu với ai đó.
Thiết lập này được khuyến nghị bật nếu bạn đang ở nhà hay nơi làm việc. Tuy nhiên, nếu đang sử dụng WiFi công cộng, điều này sẽ vô tình làm bạn dễ bị mất cắp dữ liệu. Bởi việc chia sẻ có thể cho phép người khác sao chép dữ liệu hoặc thả phần mềm độc hại vào máy tính, giám sát toàn bộ các thông số...
Đó là lý do tại sao bạn nên chọn Public khi sử dụng WiFi công cộng hoặc tắt tính năng chia sẻ trong phần cài đặt Windows.
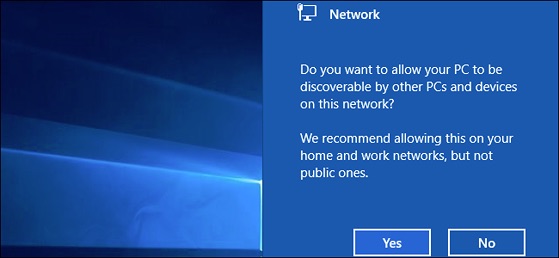
6. Bật tường lửa
Hầu hết người dùng đều tắt tường lửa (Firewall), tuy nhiên, đây hoàn toàn là một sai lầm bởi tường lửa có thể bảo vệ bạn khỏi hàng loạt rắc rối.
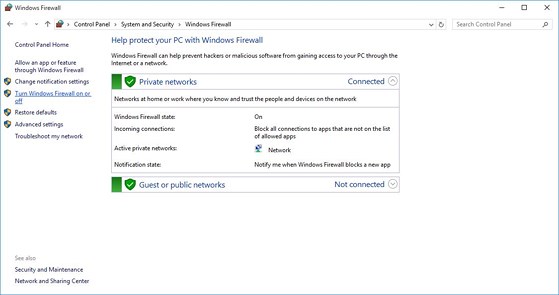
7. Tắt chức năng tự động kết nối
Để hạn chế bị tấn công, người dùng không nên bật chức năng tự động dò tìm WiFi bởi khi đó thiết bị sẽ tự động kết nối với các điểm phát (hotspot) ở gần đó. Tội phạm mạng luôn tìm kiếm các mục tiêu dễ tấn công và chúng thường nhử con mồi bằng các điểm phát WiFi miễn phí.
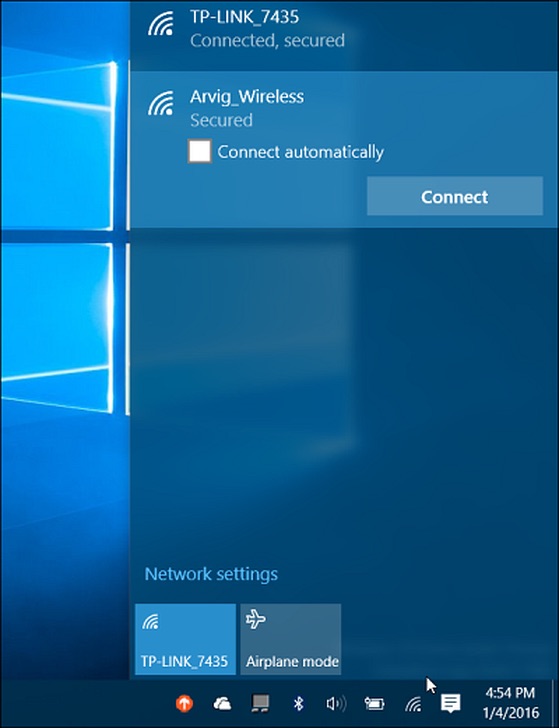
8. Không cung cấp tài khoản cho người khác
Để tránh bị mất tài khoản, bạn không nên chia sẻ mật khẩu cho bất cứ ai. Tuy nhiên, trong một số trường hợp bất khả kháng, người dùng có thể tạm thời chia sẻ tài khoản bằng dịch vụ AccessURL tại địa chỉ https://accessurl.com/. Với AccessURL, người dùng có thể tiết kiệm được một khoản chi phí không nhỏ, đồng thời dẹp bỏ nỗi lo bị đổi mật khẩu khi chia sẻ tài khoản cho người khác, bởi khi hết thời gian, tự động liên kết sẽ bị vô hiệu hóa.
9. Kích hoạt tính năng bảo mật hai lớp
Đa số dịch vụ lớn hiện nay như Google, Facebook, iCloud, Yahoo… đều cung cấp tính năng xác thực hai lớp. Một khi tính năng này được kích hoạt, ngoài việc nhập mật khẩu, bạn cần phải điền thêm mã xác thực được gửi đến điện thoại hoặc email, nếu thiếu một trong hai bạn sẽ không thể đăng nhập vào tài khoản. Đồng thời, người dùng cũng nên kích hoạt tùy chọn Ask to Join Networks (hỏi để kết nối mạng) trong phần Settings (cài đặt) > Wi-Fi trên iPhone nhằm kiểm soát việc kết nối tốt hơn, tránh tình trạng thiết bị tự động kết nối WiFi công cộng hoặc các điểm truy cập giả mạo.
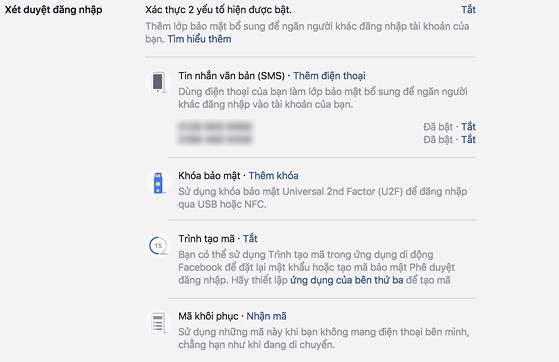
Giá của SIM 3/4G đã không còn quá đắt đỏ, thường chỉ dao động trong khoảng 300.000-400.000 đồng cho 4-5 GB dữ liệu/tháng (tùy từng nhà mạng). Do đó, người dùng nên sắm cho mình một chiếc SIM 3/4G để tiện hơn trong việc truy cập Internet nếu thường xuyên phải đi công tác, du lịch hoặc đến những địa điểm không có kết nối WiFi.
Sưu tầm
Đầu tiên, bạn hãy gõ 192.168.1.1 hoặc 192.168.0.1 vào trình duyệt, sau đó điền tên đăng nhập và mật khẩu tương ứng để truy cập vào trang cấu hình router. Nếu không rõ, bạn có thể xem các thông tin này ở mặt sau thiết bị hoặc gọi lên tổng đài để nhờ hỗ trợ.
- Viettel: Gọi 19008198 bấm phím số 2.
- FPT: Gọi (08) - 73008888 bấm phím số 2.
- VNPT: (08) - 800126.
Để tránh bị người khác thay đổi cài đặt, trước hết bạn cần phải thay đổi tên người dùng và mật khẩu mặc định trên router (không phải mật khẩu Wi-Fi). Thường thì những tùy chọn này sẽ nằm trong phần Administrator (Linksys) hoặc Tools > Admin (D-Link). Lưu ý, tên và vị trí các tùy chọn có thể thay đổi tùy thuộc vào loại thiết bị bạn đang sử dụng. Tương tự, bạn cũng nên thường xuyên kiểm tra firmware mới cho router để tăng tốc độ và vá các lỗi bảo mật trước đó.
2. Thay đổi mật khẩu thường xuyên và đặt mật khẩu khó đoán
3. Ẩn tên mạng Wi-Fi (SSID)
Ngoài ra, còn một cách khác để bảo mật Wi-Fi là ẩn tên mạng (SSID), việc này sẽ giúp hạn chế việc bị tấn công cũng như không làm mất lòng hàng xóm khi họ xin xài ké. Bởi nếu xài chung mà không có ý thức (cắm máy tải phim, chơi game…) thì tốc độ mạng sẽ rất chậm.

Đầu tiên, bạn hãy đăng nhập vào router, sau đó nhấp vào mục Network > WiFi > Enable SSID. Ở đây người viết sẽ thử nghiệm trên chiếc router mặc định của FPT, đối với các thiết bị khác bạn chỉ cần thực hiện tương tự.
Tiếp theo, người dùng chỉ cần kích vào nút Enable ở góc phải và chuyển lại thành Disable để vô hiệu hóa. Cuối cùng, nhấn Apply Config để lưu lại. Kể từ bây giờ, tên mạng Wi-Fi của bạn sẽ không xuất hiện trong danh sách mạng mà máy tính hoặc smartphone có thể quét được.
Để kết nối vào mạng Wi-Fi đã ẩn, bạn cần phải thực hiện theo cách thủ công. Nếu đang sử dụng smartphone, bạn vào phần Settings > WLAN > Add Network, sau đó nhập tên mạng, mật khẩu và chế độ bảo mật tương ứng.

Đối với Windows, bạn nhấn phải chuột vào biểu tượng mạng ở góc phải và chọn Open Network and Sharing Center > Set up a new connection or network > Manually connect to a wireless network rồi nhấn Next. Cuối cùng, nếu đang sử dụng macOS, người dùng chỉ cần nhấn vào biểu tượng Wi-Fi > Join Other Network và nhập vào các thông số tương tự.
4. Sử dụng VPN
VPN (Virtual private network - mạng riêng ảo) sẽ đảm bảo mọi giao dịch của bạn luôn được an toàn khi sử dụng WiFi công cộng, bởi lẽ mọi thông tin truyền từ thiết bị của bạn đến máy chủ sẽ được thông qua một máy chủ khác, giúp mã hóa mọi thứ và tránh được con mắt tò mò của người khác.
Hiện tại các dịch vụ, ứng dụng VPN khá đa dạng và đa phần đều được cung cấp hoàn toàn miễn phí, đơn cử như Opera VPN tại địa chỉ https://www.operavpn.com/, sau đó lựa chọn máy chủ gần nhất và bắt đầu sử dụng. Đối với máy tính (Windows, macOS), người dùng có thể cài đặt trình duyệt Opera (được tích hợp sẵn VPN miễn phí).
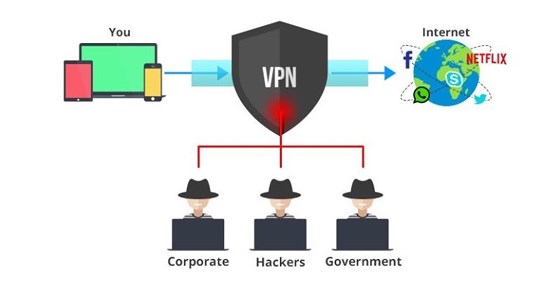
5. Tắt chia sẻ
Khi kết nối vào một mạng mới, Windows sẽ hiển thị ba tùy chọn gồm Home, Work và Public. Nếu bạn chọn Home hay Work, chức năng chia sẻ file sẽ tự động được bật vì Windows cho rằng bạn sẽ cần chia sẻ dữ liệu với ai đó.
Thiết lập này được khuyến nghị bật nếu bạn đang ở nhà hay nơi làm việc. Tuy nhiên, nếu đang sử dụng WiFi công cộng, điều này sẽ vô tình làm bạn dễ bị mất cắp dữ liệu. Bởi việc chia sẻ có thể cho phép người khác sao chép dữ liệu hoặc thả phần mềm độc hại vào máy tính, giám sát toàn bộ các thông số...
Đó là lý do tại sao bạn nên chọn Public khi sử dụng WiFi công cộng hoặc tắt tính năng chia sẻ trong phần cài đặt Windows.
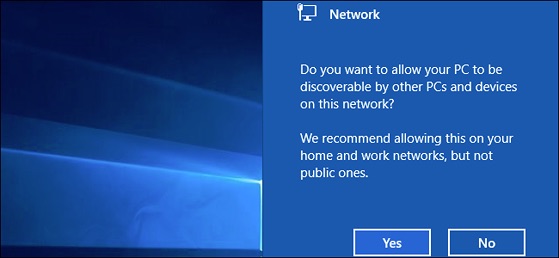
6. Bật tường lửa
Hầu hết người dùng đều tắt tường lửa (Firewall), tuy nhiên, đây hoàn toàn là một sai lầm bởi tường lửa có thể bảo vệ bạn khỏi hàng loạt rắc rối.
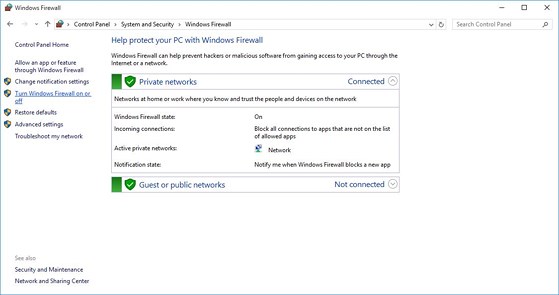
7. Tắt chức năng tự động kết nối
Để hạn chế bị tấn công, người dùng không nên bật chức năng tự động dò tìm WiFi bởi khi đó thiết bị sẽ tự động kết nối với các điểm phát (hotspot) ở gần đó. Tội phạm mạng luôn tìm kiếm các mục tiêu dễ tấn công và chúng thường nhử con mồi bằng các điểm phát WiFi miễn phí.
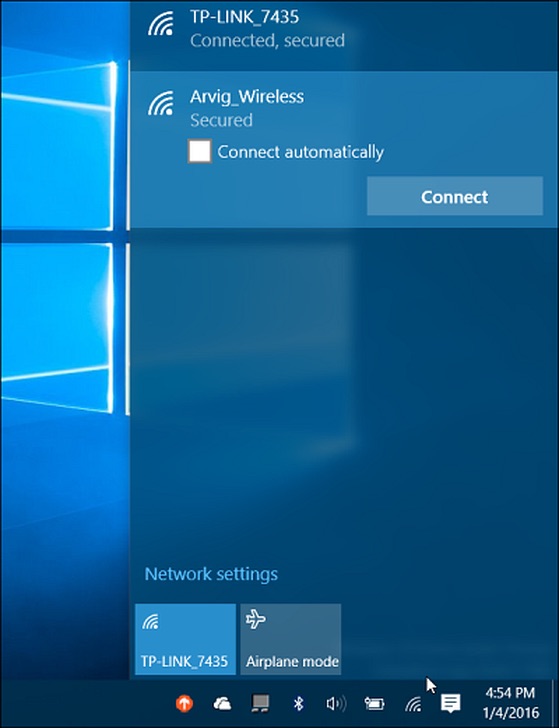
8. Không cung cấp tài khoản cho người khác
Để tránh bị mất tài khoản, bạn không nên chia sẻ mật khẩu cho bất cứ ai. Tuy nhiên, trong một số trường hợp bất khả kháng, người dùng có thể tạm thời chia sẻ tài khoản bằng dịch vụ AccessURL tại địa chỉ https://accessurl.com/. Với AccessURL, người dùng có thể tiết kiệm được một khoản chi phí không nhỏ, đồng thời dẹp bỏ nỗi lo bị đổi mật khẩu khi chia sẻ tài khoản cho người khác, bởi khi hết thời gian, tự động liên kết sẽ bị vô hiệu hóa.
9. Kích hoạt tính năng bảo mật hai lớp
Đa số dịch vụ lớn hiện nay như Google, Facebook, iCloud, Yahoo… đều cung cấp tính năng xác thực hai lớp. Một khi tính năng này được kích hoạt, ngoài việc nhập mật khẩu, bạn cần phải điền thêm mã xác thực được gửi đến điện thoại hoặc email, nếu thiếu một trong hai bạn sẽ không thể đăng nhập vào tài khoản. Đồng thời, người dùng cũng nên kích hoạt tùy chọn Ask to Join Networks (hỏi để kết nối mạng) trong phần Settings (cài đặt) > Wi-Fi trên iPhone nhằm kiểm soát việc kết nối tốt hơn, tránh tình trạng thiết bị tự động kết nối WiFi công cộng hoặc các điểm truy cập giả mạo.
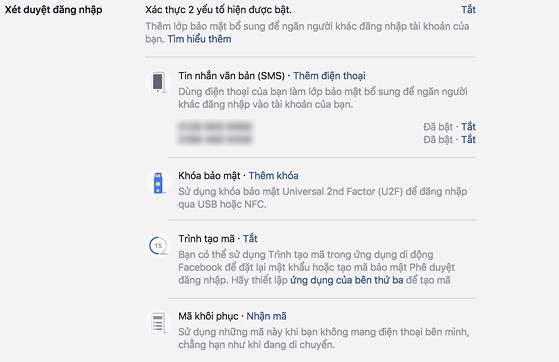
Giá của SIM 3/4G đã không còn quá đắt đỏ, thường chỉ dao động trong khoảng 300.000-400.000 đồng cho 4-5 GB dữ liệu/tháng (tùy từng nhà mạng). Do đó, người dùng nên sắm cho mình một chiếc SIM 3/4G để tiện hơn trong việc truy cập Internet nếu thường xuyên phải đi công tác, du lịch hoặc đến những địa điểm không có kết nối WiFi.
Sưu tầm

