Đỗ Thị Lan Hương
Active member
- Xu
- 16,068
Để giúp bài thuyết trình hay hơn chúng ta cần thêm hình ảnh giúp bài làm của mình sinh động, hấp dẫn. Vậy làm thế nào để thêm hình ảnh vào trang chiếu? Cùng tìm hiểu qua bài 10: Thêm hình ảnh vào trang chiếu nhé!
• Trên các trang chiếu, hình ảnh còn làm cho bài trình chiếu hấp dẫn và sinh động.
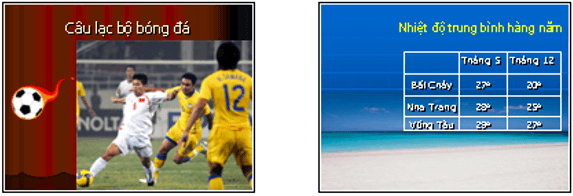
• Ngoài hình ảnh, chúng ta còn có thể chèn các đối tượng sau đây vào trang chiếu:
◦ Tệp âm thanh.
◦ Đoạn phim.
◦ Bảng và biểu đồ,...
• Phần mềm trình chiếu PowerPoint còn có một bộ sưu tập hình ảnh được tạo sẵn, được gọi là Clip Art.
• Các thao tác chèn hình ảnh, tệp âm thanh hoặc đoạn phim vào trang chiếu là như nhau. Dưới đây là các bước cần thực hiện để chèn hình ảnh:
◦ 1. Chọn trang chiếu cần chèn hình ảnh vào.
◦ 2. Chọn lệnh Insert → Picture → From File. Hộp thoại Insert Picture xuất hiện (hình 2).
◦ 3. Chọn thư mục lưu tệp hình ảnh trong ô Look in.
◦ 4. Nháy chọn tệp đồ hoạ cần thiết và nháy Insert.
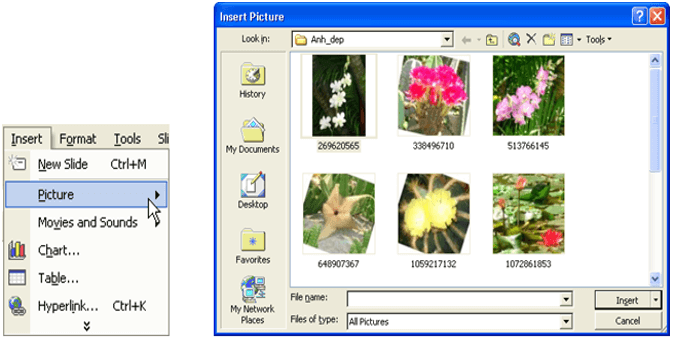
• Kết quả chèn hình ảnh được thể hiện ngay trên trang chiếu.

• Lưu ý: Ngoài cách trên, ta còn có thể chèn hình ảnh vào trang chiếu bằng các lệnh quen thuộc Copy và Paste.
Có thể chèn nhiều hình ảnh khác nhau vào trang chiếu.
b) Thay đổi kích thước: đưa con trỏ chuột lên trên nút tròn nhỏ nằm giữa cạnh viền của hình ảnh và kéo thả để tăng hoặc giảm kích thước chiều ngang (hoặc chiều đứng). Nếu kéo thả nút tròn nhỏ nằm ở góc, kích thước của hình ảnh sẽ được thay đổi nhưng giữ nguyên được tỉ lệ giữa các cạnh
c) Thay đổi thứ tự của hình ảnh
• Khi chèn nhiều hình ảnh lên một trang chiếu, có thể hình ảnh chèn vào sau sẽ che lấp hoàn toàn hoặc một phần hình ảnh khác đã có sẵn, kể cả các nội dung trong khung văn bản. Hình dưới cho thấy hình ảnh che lấp (và không che) một phần khung văn bản. Vì thế chúng ta thường phải thay đổi vị trí của các hình ảnh.
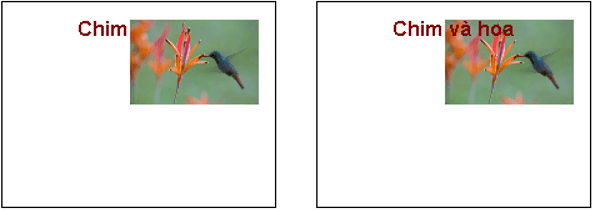
• Ngoài ra, ta còn có thể thay đổi thứ tự xuất hiện của các hình ảnh mà không cần thay đổi vị trí của chúng bằng các bước sau:
◦ 1. Chọn hình ảnh cần chuyển lên lớp trên (hoặc đưa xuống lớp dưới).
◦ 2. Nháy nút phải chuột lên hình ảnh để mở bảng chọn tắt.
◦ 3. Nháy vào Order rồi chọn Bring to Front để chuyển hình ảnh lên trên hoặc Send to Back để đưa xuống dưới (hình 6).
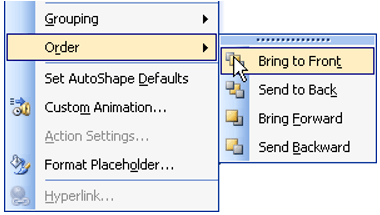
• Có thể sử dụng các thao tác chọn, thay đổi vị trí, kích thước và thứ tự nói trên cho mọi đối tượng khác trên trang chiếu (như khung văn bản, đoạn phim, ...).
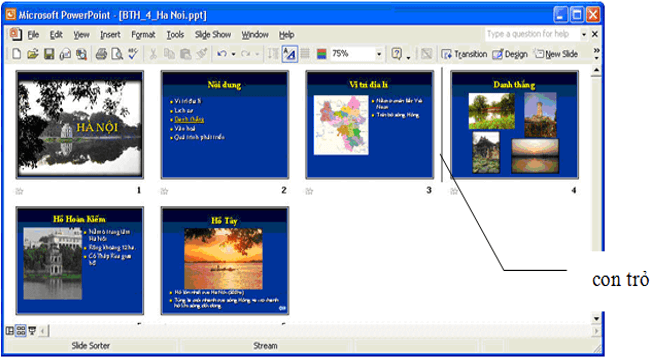
• Trong chế độ sắp xếp ta có thể thực hiện các thao tác sau với trang chiếu:
◦ Chọn trang chiếu: Nháy chuột trên trang chiếu cần chọn. Nhấn giữ phím Ctrl trong khi nháy chuột để chọn nhiều trang chiếu.
◦ Sao chép toàn bộ trang chiếu: chọn trang chiếu cần sao chép và nháy nút Copy trên thanh công cụ, sau đó nháy chuột vào vị trí cần sao chép và nháy nút Paste.
◦ Di chuyển toàn bộ trang chiếu: Tương tự như thao tác sao chép, nhưng sử dụng nút Cut thay cho nút Copy .
• Lưu ý: Tương tự như khi soạn thảo văn bản, em cũng có thể thực hiện thao tác kéo thả chuột thay cho sử dụng các nút lệnh nói trên.
Bài 10: Thêm hình ảnh vào trang chiếu
1. Chèn hình ảnh và các đối tượng khác trên trang chiếu
• Hình ảnh là dạng thông tin trực quan và dễ gây ấn tượng nhất, thường được dùng để minh hoạ nội dung dạng văn bản.• Trên các trang chiếu, hình ảnh còn làm cho bài trình chiếu hấp dẫn và sinh động.
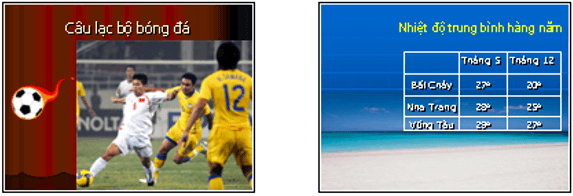
• Ngoài hình ảnh, chúng ta còn có thể chèn các đối tượng sau đây vào trang chiếu:
◦ Tệp âm thanh.
◦ Đoạn phim.
◦ Bảng và biểu đồ,...
• Phần mềm trình chiếu PowerPoint còn có một bộ sưu tập hình ảnh được tạo sẵn, được gọi là Clip Art.
• Các thao tác chèn hình ảnh, tệp âm thanh hoặc đoạn phim vào trang chiếu là như nhau. Dưới đây là các bước cần thực hiện để chèn hình ảnh:
◦ 1. Chọn trang chiếu cần chèn hình ảnh vào.
◦ 2. Chọn lệnh Insert → Picture → From File. Hộp thoại Insert Picture xuất hiện (hình 2).
◦ 3. Chọn thư mục lưu tệp hình ảnh trong ô Look in.
◦ 4. Nháy chọn tệp đồ hoạ cần thiết và nháy Insert.
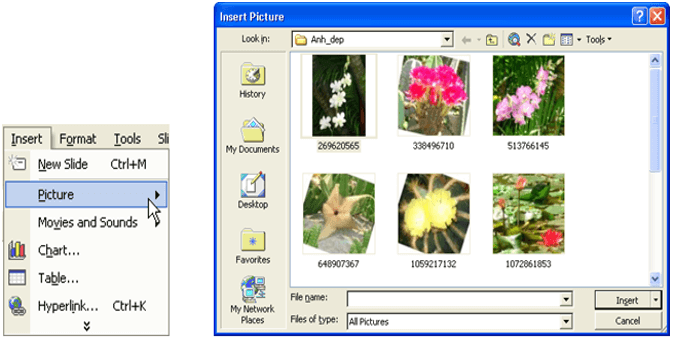
• Kết quả chèn hình ảnh được thể hiện ngay trên trang chiếu.

• Lưu ý: Ngoài cách trên, ta còn có thể chèn hình ảnh vào trang chiếu bằng các lệnh quen thuộc Copy và Paste.
Có thể chèn nhiều hình ảnh khác nhau vào trang chiếu.
2. Thay đổi vị trí và kích thước hình ảnh
a) Thay đổi vị trí: đưa con trỏ chuột lên trên hình ảnh và kéo thả để di chuyển đến vị trí khác.b) Thay đổi kích thước: đưa con trỏ chuột lên trên nút tròn nhỏ nằm giữa cạnh viền của hình ảnh và kéo thả để tăng hoặc giảm kích thước chiều ngang (hoặc chiều đứng). Nếu kéo thả nút tròn nhỏ nằm ở góc, kích thước của hình ảnh sẽ được thay đổi nhưng giữ nguyên được tỉ lệ giữa các cạnh
c) Thay đổi thứ tự của hình ảnh
• Khi chèn nhiều hình ảnh lên một trang chiếu, có thể hình ảnh chèn vào sau sẽ che lấp hoàn toàn hoặc một phần hình ảnh khác đã có sẵn, kể cả các nội dung trong khung văn bản. Hình dưới cho thấy hình ảnh che lấp (và không che) một phần khung văn bản. Vì thế chúng ta thường phải thay đổi vị trí của các hình ảnh.
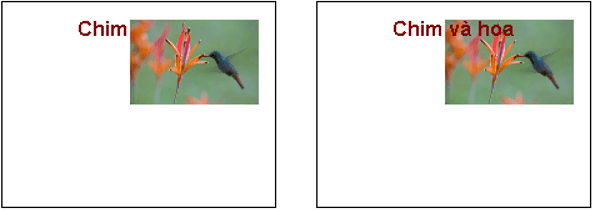
• Ngoài ra, ta còn có thể thay đổi thứ tự xuất hiện của các hình ảnh mà không cần thay đổi vị trí của chúng bằng các bước sau:
◦ 1. Chọn hình ảnh cần chuyển lên lớp trên (hoặc đưa xuống lớp dưới).
◦ 2. Nháy nút phải chuột lên hình ảnh để mở bảng chọn tắt.
◦ 3. Nháy vào Order rồi chọn Bring to Front để chuyển hình ảnh lên trên hoặc Send to Back để đưa xuống dưới (hình 6).
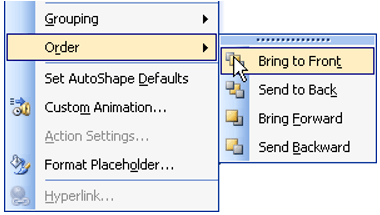
• Có thể sử dụng các thao tác chọn, thay đổi vị trí, kích thước và thứ tự nói trên cho mọi đối tượng khác trên trang chiếu (như khung văn bản, đoạn phim, ...).
3. Sao chép và di chuyển trang chiếu
• Nháy nút ở góc trái, bên dưới cửa sổ để sao chép và di chuyển trang chiếu.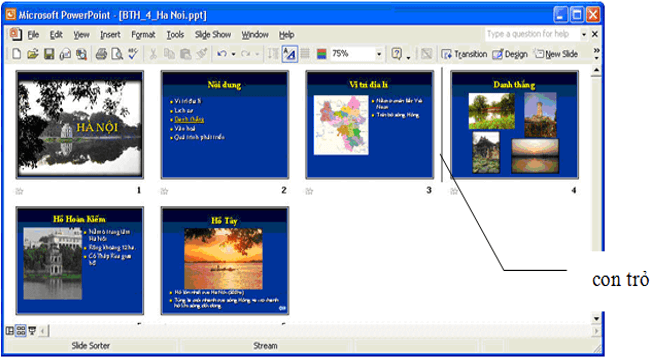
• Trong chế độ sắp xếp ta có thể thực hiện các thao tác sau với trang chiếu:
◦ Chọn trang chiếu: Nháy chuột trên trang chiếu cần chọn. Nhấn giữ phím Ctrl trong khi nháy chuột để chọn nhiều trang chiếu.
◦ Sao chép toàn bộ trang chiếu: chọn trang chiếu cần sao chép và nháy nút Copy trên thanh công cụ, sau đó nháy chuột vào vị trí cần sao chép và nháy nút Paste.
◦ Di chuyển toàn bộ trang chiếu: Tương tự như thao tác sao chép, nhưng sử dụng nút Cut thay cho nút Copy .
• Lưu ý: Tương tự như khi soạn thảo văn bản, em cũng có thể thực hiện thao tác kéo thả chuột thay cho sử dụng các nút lệnh nói trên.
