Thật ra có rất nhiều cách để làm điều này, nhanh nhất có thể sử dụng CorelDraw hoặc AI, thế nhưng có nhiều bạn chưa biết về phần mềm này thì khó thực hiện được. Làm ở PS không được “chuyên nghiệp” cho lắm nhưng dù sao vẫn có còn hơn không. 1. Đầu tiên các bạn tạo 1 file có kích thước 200×200 (tùy)
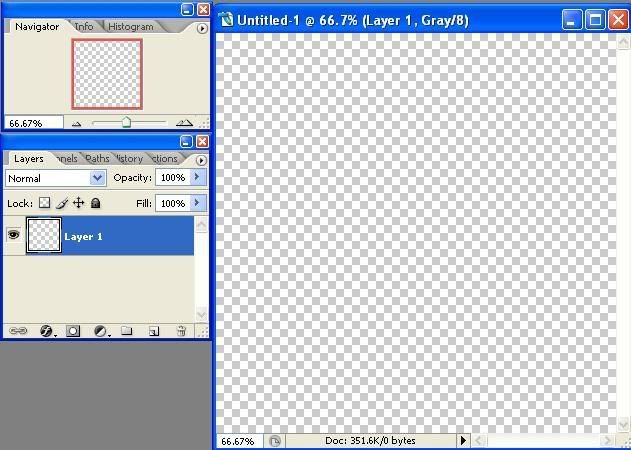 Các bạn có thể để nền trắng hoặc trống tùy bạn, miễn sao dễ nhìn
Các bạn có thể để nền trắng hoặc trống tùy bạn, miễn sao dễ nhìn
2. Dùng công cụ Elliptical Marquee Tool (M) vẽ một vòng tròn chiếm gần hết bề mặt layer. Chú ý nhấn Shift khi vẽ.
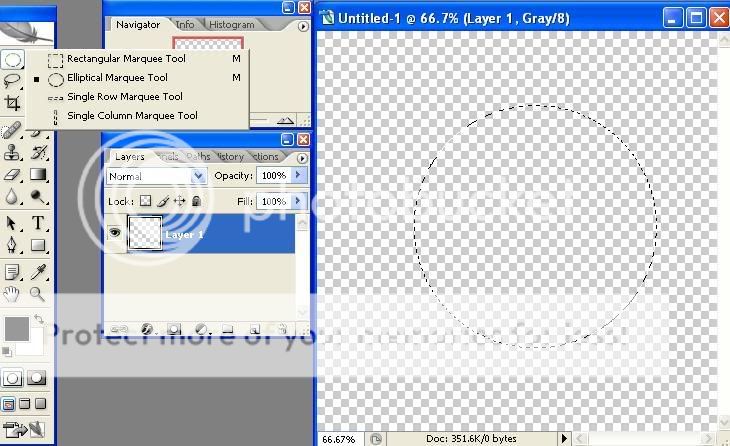
3. Ở chế độ Feather bình thường (không chọn Feather), các bạn nhấp chuột phải vào ngay trên cung tròn, chọn Stroke…

4. Trong cửa sổ Stroke, bạn chọn 7pt (tùy theo bạn thích nét lớn hay nhỏ)
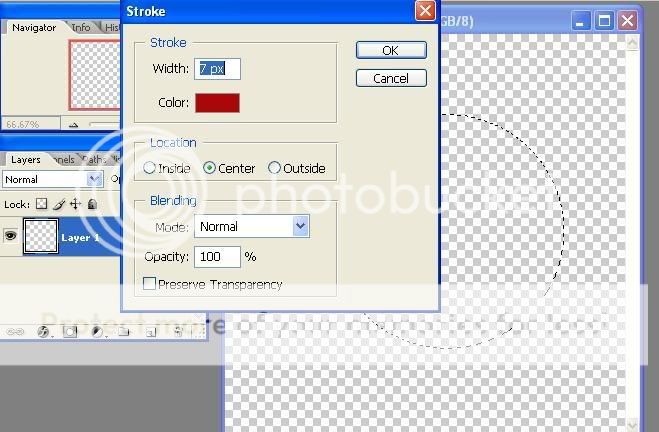
Có thể chọn luôn màu sắc ngay trong cửa sổ này
5. Khi nhấn OK, bạn sẽ có một vòng tròn như thế này đây:
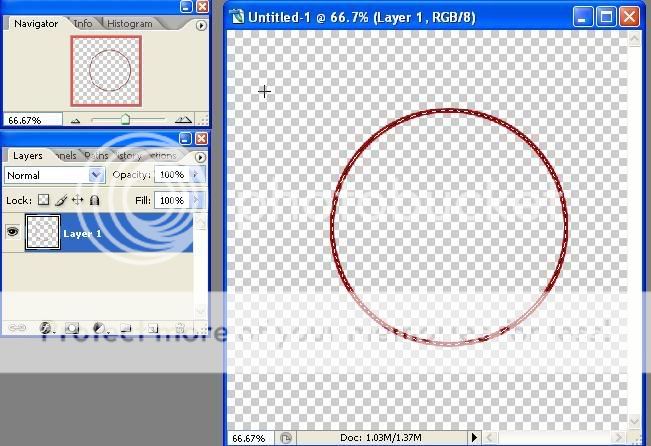
6. Nhấn Ctrl+J (copy thêm một lớp mới). Tại lớp này, bạn chọn chế độ Perspective (EditTransformPerspective). Dưới thanh menu hiện lên các thông số. Bạn bấm vào dấu liên kết giữa hai giá trị W và H, rồi điều chỉnh 1 trong 2 giá trị đó sao cho vị trí của nó như hình sau
 This image has been resized. Click this bar to view the full image. The original image is sized 646×441.
This image has been resized. Click this bar to view the full image. The original image is sized 646×441.
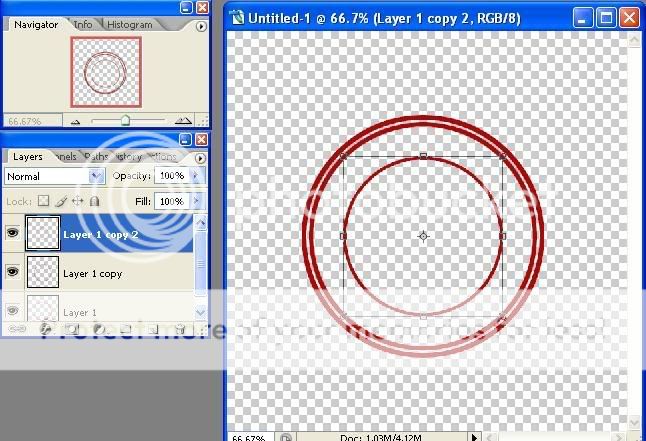
Lập lại bước 6 cho vòng tròn trong cùng
7. Đánh chữ. Bạn có thể chọn màu và cỡ chữ trước khi gõ.
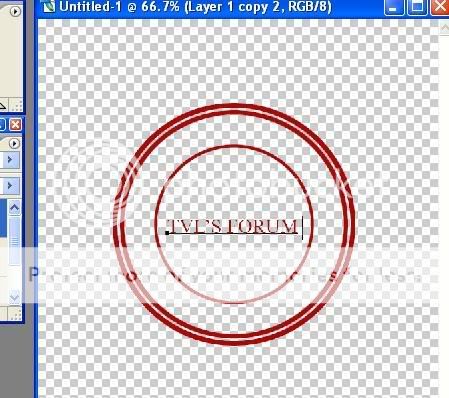
Lưu ý: Sự bất tiện của PS trong việc làm cong một dòng chữ đôi khi khiến tác phẩm của mình không được như ý. Đây là điểm yếu của PS so với CorelDraw. Bạn phải lựa chọn độ dài và độ lớn của text sao cho khi sử dụng hiệu ứng thì nó sẽ nằm gọn trong 1/2 cung tròn.
8. Trên lớp text, bạn sẽ nhìn thấy biểu tượng warped text như thế này

Nhấn vào đó, trong khung Style chọn Arc (dòng đầu tiên trong hộp thọai). Cho giá trị Blend là 100
 This image has been resized. Click this bar to view the full image. The original image is sized 649×456.
This image has been resized. Click this bar to view the full image. The original image is sized 649×456.
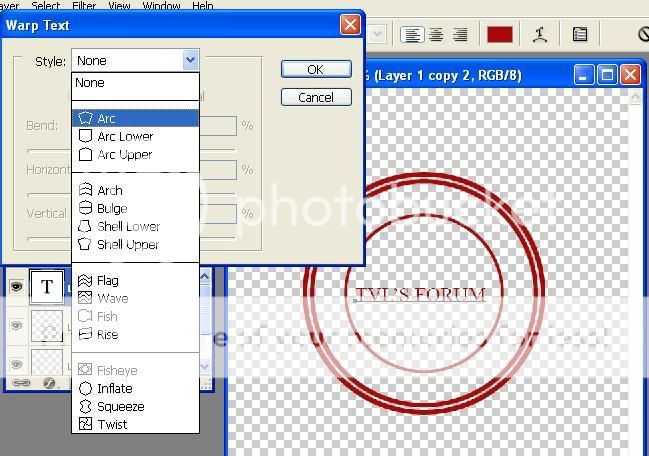
9. Khi đã xong phần trên, các bạn nhấn Ctrl+J để tạo thêm phần dưới của con dấu. EditTransformRotate 180.. để xoay xuống. Nhấn mũi tên xuống hoặc di chuyển sao cho khớp với khung tròn.
 This image has been resized. Click this bar to view the full image. The original image is sized 712×538.
This image has been resized. Click this bar to view the full image. The original image is sized 712×538.
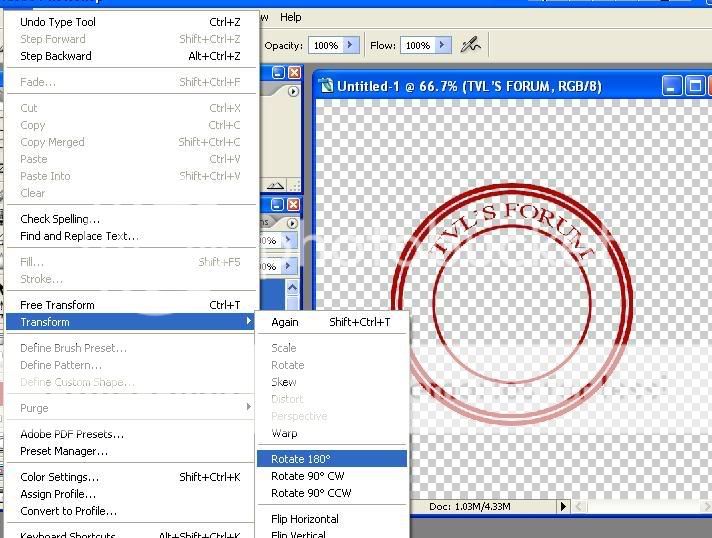
10. Khi hoàn thành, bạn có được như thế này nếu trước đó bạn đã chọn nền trắng, cuối cùng chính giữa con dấu có thêm tên bạn chẳng hạn.
 This image has been resized. Click this bar to view the full image. The original image is sized 615x451px.
This image has been resized. Click this bar to view the full image. The original image is sized 615x451px.
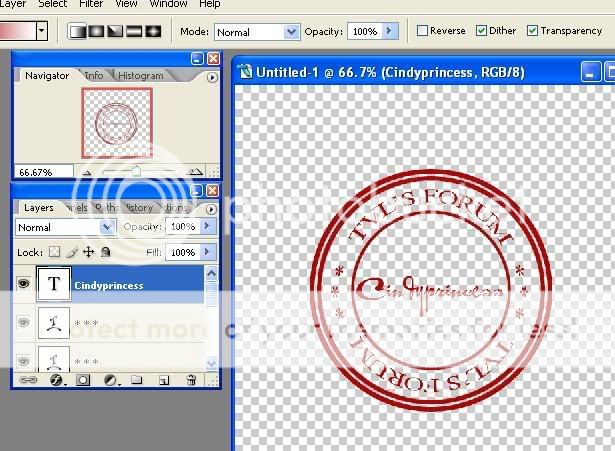 Khi bạn đang ở trên layer con dấu, bạn chọn chế độ Multiply, thế là mọi việc kết thúc tốt đẹp.
Khi bạn đang ở trên layer con dấu, bạn chọn chế độ Multiply, thế là mọi việc kết thúc tốt đẹp.

Lưu ý quan trọng: Trong quá trình làm, có lẽ nhiều bạn sẽ thắc mắc tại sao chữ không ôm gọn vòng tròn, hoặc lớn nhỏ không đều…
Ở bước 9, bạn đừng thay đổi size của cả hai phần text khi đã xác định là như vậy. Bạn chì có thể thêm hoặc bớt text, khoảng trắng và dấu chấm dấu sao…. cho phù hợp mà thôi!
Chúc bạn có con dấu đẹp riêng cho mình
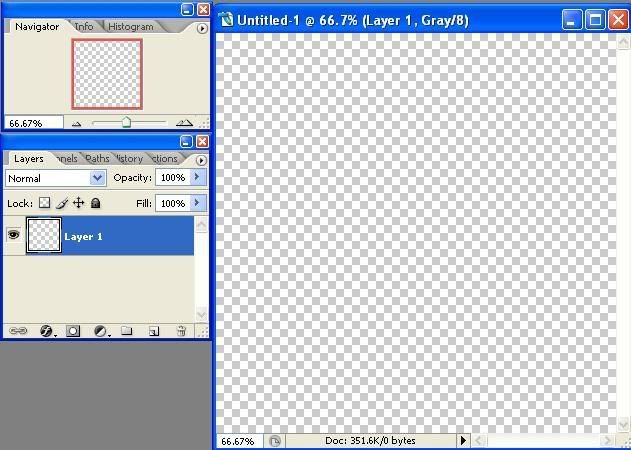
2. Dùng công cụ Elliptical Marquee Tool (M) vẽ một vòng tròn chiếm gần hết bề mặt layer. Chú ý nhấn Shift khi vẽ.
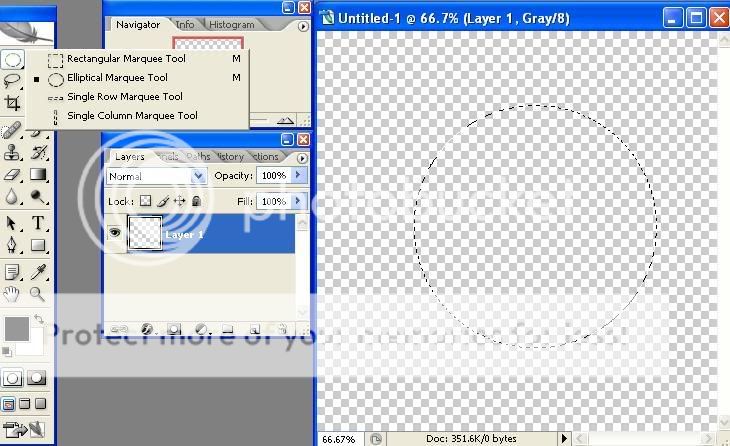
3. Ở chế độ Feather bình thường (không chọn Feather), các bạn nhấp chuột phải vào ngay trên cung tròn, chọn Stroke…

4. Trong cửa sổ Stroke, bạn chọn 7pt (tùy theo bạn thích nét lớn hay nhỏ)
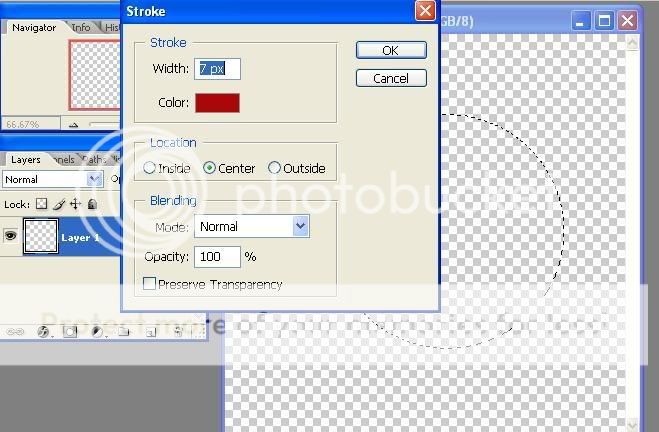
Có thể chọn luôn màu sắc ngay trong cửa sổ này
5. Khi nhấn OK, bạn sẽ có một vòng tròn như thế này đây:
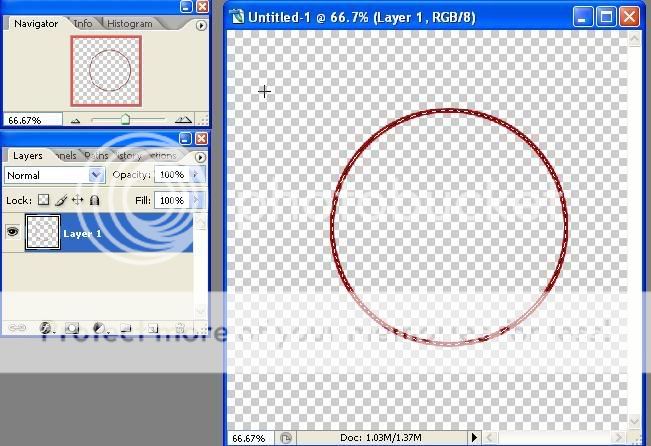
6. Nhấn Ctrl+J (copy thêm một lớp mới). Tại lớp này, bạn chọn chế độ Perspective (EditTransformPerspective). Dưới thanh menu hiện lên các thông số. Bạn bấm vào dấu liên kết giữa hai giá trị W và H, rồi điều chỉnh 1 trong 2 giá trị đó sao cho vị trí của nó như hình sau
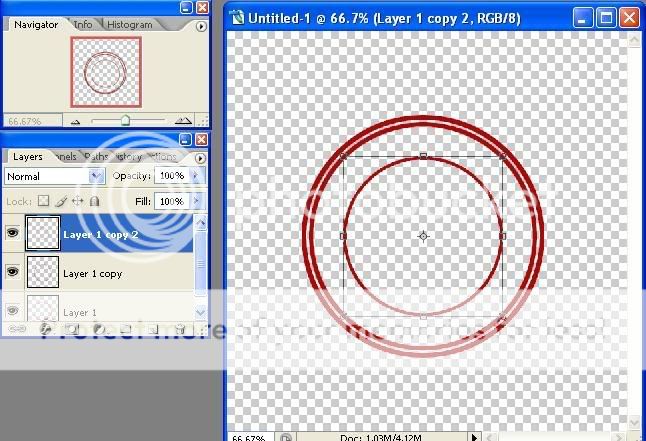
Lập lại bước 6 cho vòng tròn trong cùng
7. Đánh chữ. Bạn có thể chọn màu và cỡ chữ trước khi gõ.
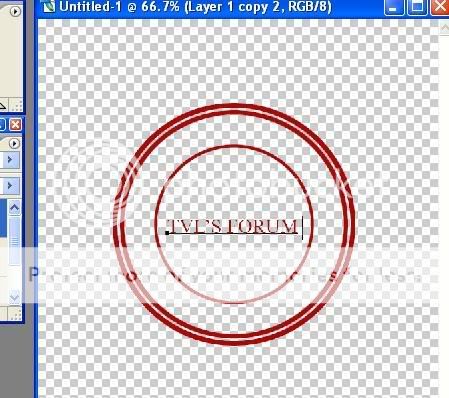
Lưu ý: Sự bất tiện của PS trong việc làm cong một dòng chữ đôi khi khiến tác phẩm của mình không được như ý. Đây là điểm yếu của PS so với CorelDraw. Bạn phải lựa chọn độ dài và độ lớn của text sao cho khi sử dụng hiệu ứng thì nó sẽ nằm gọn trong 1/2 cung tròn.
8. Trên lớp text, bạn sẽ nhìn thấy biểu tượng warped text như thế này

Nhấn vào đó, trong khung Style chọn Arc (dòng đầu tiên trong hộp thọai). Cho giá trị Blend là 100
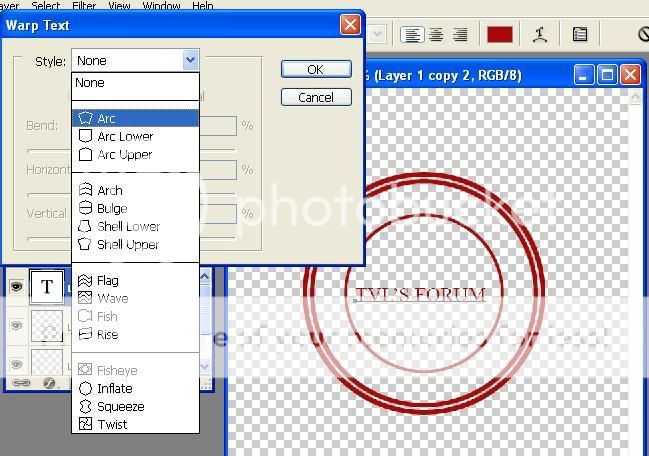
9. Khi đã xong phần trên, các bạn nhấn Ctrl+J để tạo thêm phần dưới của con dấu. EditTransformRotate 180.. để xoay xuống. Nhấn mũi tên xuống hoặc di chuyển sao cho khớp với khung tròn.
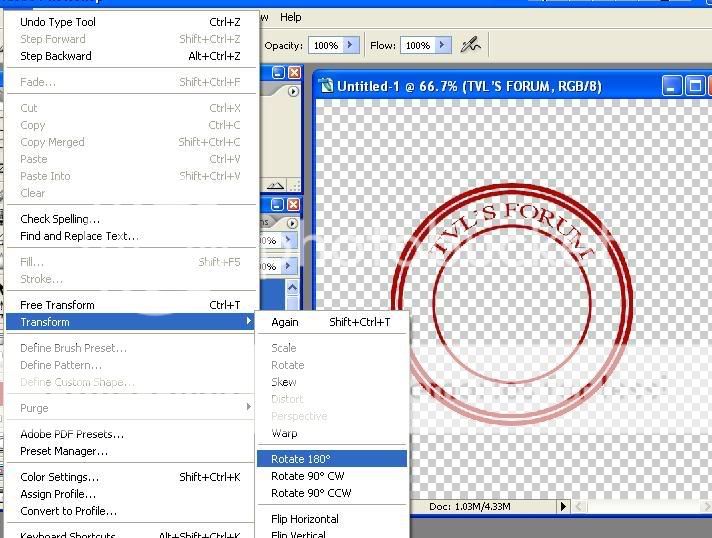
10. Khi hoàn thành, bạn có được như thế này nếu trước đó bạn đã chọn nền trắng, cuối cùng chính giữa con dấu có thêm tên bạn chẳng hạn.

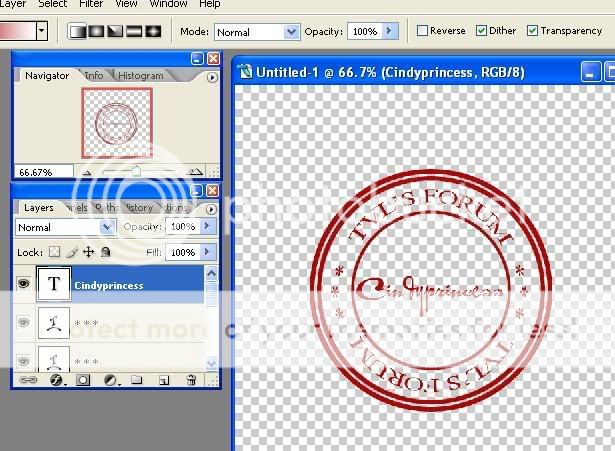

Lưu ý quan trọng: Trong quá trình làm, có lẽ nhiều bạn sẽ thắc mắc tại sao chữ không ôm gọn vòng tròn, hoặc lớn nhỏ không đều…
Ở bước 9, bạn đừng thay đổi size của cả hai phần text khi đã xác định là như vậy. Bạn chì có thể thêm hoặc bớt text, khoảng trắng và dấu chấm dấu sao…. cho phù hợp mà thôi!
Chúc bạn có con dấu đẹp riêng cho mình
