Bài viết sẽ hướng dẫn các bạn một vài mẹo nhỏ rất hữu ích trong quá trình soạn thảo văn bản bằng phần mềm Microsoft. Word.
1. Tạo các header và footers khác nhau
Có lúc nào bạn muốn tạo các header và footer khác nhau trong cùng một văn bản không? Nếu bạn muốn thì mẹo nhỏ này thực hiện rất đơn giản với các bước như sau:
- Vào mục ViewHeader and Footer
 - Trên thanh công cụ Header and Footer, bạn kích chọn lên biểu tượng Page Setup,hộp thoại Page Setup xuất hiện
- Trên thanh công cụ Header and Footer, bạn kích chọn lên biểu tượng Page Setup,hộp thoại Page Setup xuất hiện
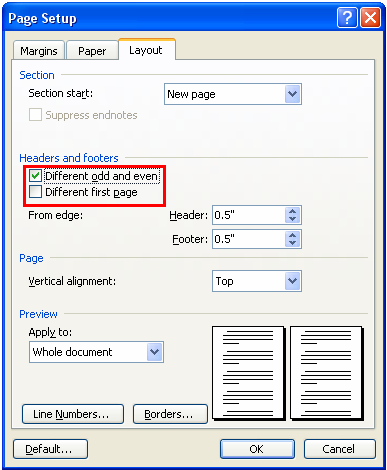
- Nhấn tích chọn Different Odd and Even, Nhấn OK để xác nhận
Sau khi hoàn thành, bạn có thể tạo được các Header và Footer khác nhau trên các trang chẵn và trang lẻ của văn bản.
Trên hộp thoại này còn một lựa chọn Different first page, nếu bạn lựa chọn phần này, header và footer của bạn cũng sẽ khác với header và footer của trang đầu tiên.
Lưu ý: Cách vào hộp thoại Page Setup nhanh nhất, vào menu FilePage Setup
2. Sử dụng lệnh AutoSum để tính tổng trong thanh công cụ Table
Sau khi tạo một bảng số liệu đơn giản, bạn cần tính toán luôn trong văn bản Word. Bạn có thể thực hiện lệnh tính tổng AutoSum trong thanh công cụ Table.
Cách thực hiện như sau:
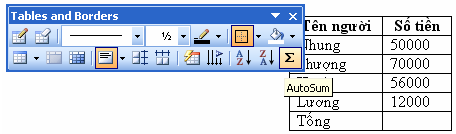 - Chọn ô bạn muốn tính tổng
- Chọn ô bạn muốn tính tổng
- Mở hộp thoại thanh công cụ Table and Border, kích chọn lên nút lệnh AutoSum å để tính tổng.
3. Luôn hiển thị đầy đủ các thực đơn lệnh
Nếu bạn muốn hiển thị đầy đủ các lệnh trên mỗi thực đơn của chương trình, bạn có thể thực hiện lệnh như sau:
Bạn vào ToolsCustomize, chọn tab Options,
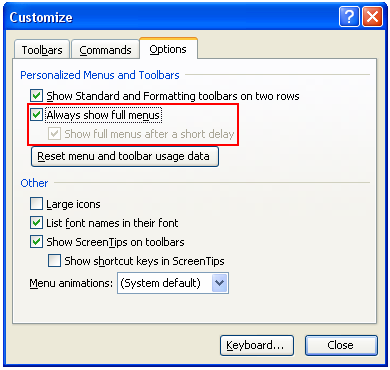
Trong phần "Personalize Menus and Toolbars" tích chọn phần Always show full menus. Nhấn Close để kết thúc lệnh
4.Tắt chế độ tự động đặt siêu liên kết
Để tắt được chế độ đặt siêu liên kết đến các website hay các thư điện tử hiện ra trong quá trình soạn thảo văn bản, bạn hãy thực hiện theo một lệnh rất đơn giản như sau:
- Trên một liên kết, rê đặt chuột vào bên trái của đường link, thấy xuất hiện biểu tượng Autocorrect Options
 , kích chuột lên mũi tên bên phải của biểu tượng và kích chọn lệnh Stop Automatically Creating Hyperlinks.
, kích chuột lên mũi tên bên phải của biểu tượng và kích chọn lệnh Stop Automatically Creating Hyperlinks.
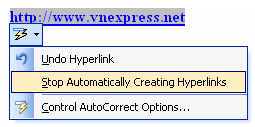 Chú ý: Nếu bạn muốn bật chế độ tự động đặt siêu liên kết này, bạn vào lại Autocorrect Options trong thực đơn Tools, chọn tab AutoFomat As You Type, sau đó tích vào mục Internet and Network paths with hyperlinks.
Chú ý: Nếu bạn muốn bật chế độ tự động đặt siêu liên kết này, bạn vào lại Autocorrect Options trong thực đơn Tools, chọn tab AutoFomat As You Type, sau đó tích vào mục Internet and Network paths with hyperlinks.
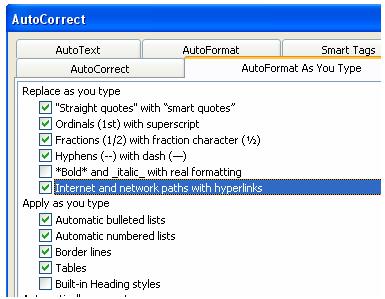
5. Cách tô màu và tạo chữ lồng ảnh cho chữ nghệ thuật WordArt
- Kích chọn biểu tượng WordArt
 trên thanh công cụ Drawing, chọn kiểu dáng và nhập dòng chữ cần tùy chỉnh.
trên thanh công cụ Drawing, chọn kiểu dáng và nhập dòng chữ cần tùy chỉnh.
- Trên thanh công cụ WordArt, kích chọn biểu tượng Format WordArt, hộp thoại Format WordArt xuất hiện.
- Kích chọn tab Colors and Lines
Sau đó, bạn chỉ cần chọn màu nền cho chữ nghệ thuật trong mục Color của phần Fill và màu đường viền cho chữ bạn chọn Color trong phần Line.
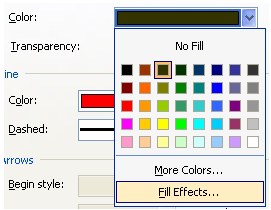
Để tạo chữ lồng ảnh nghệ thuật, trong phần Fill, bạn kích chọn lên phần Color, sau đó chọn Fill Effects.
Trong hộp thoại Fill Effects, bạn chọn tab Picture, chọn nút lệnh Select Picture. Tìm đường dẫn đến file ảnh mà bạn muốn lồng vào dòng chữ nghệ thuật và nhấn lệnh Insert.
Kích chọn các nút lệnh OK trong các hộp thoại Fill Effects va Format WordArt để hoàn thành.
Hy vọng những mẹo nhỏ này sẽ giúp ích cho các bạn trong quá trình soạn thảo văn bản.
1. Tạo các header và footers khác nhau
Có lúc nào bạn muốn tạo các header và footer khác nhau trong cùng một văn bản không? Nếu bạn muốn thì mẹo nhỏ này thực hiện rất đơn giản với các bước như sau:
- Vào mục ViewHeader and Footer

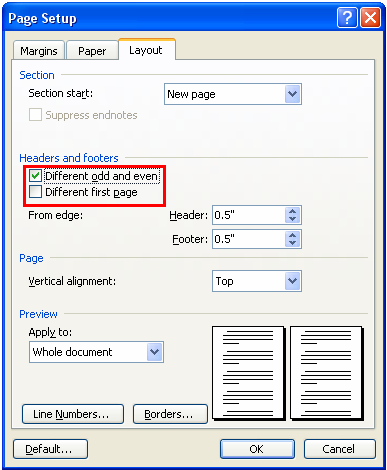
Sau khi hoàn thành, bạn có thể tạo được các Header và Footer khác nhau trên các trang chẵn và trang lẻ của văn bản.
Trên hộp thoại này còn một lựa chọn Different first page, nếu bạn lựa chọn phần này, header và footer của bạn cũng sẽ khác với header và footer của trang đầu tiên.
Lưu ý: Cách vào hộp thoại Page Setup nhanh nhất, vào menu FilePage Setup
2. Sử dụng lệnh AutoSum để tính tổng trong thanh công cụ Table
Sau khi tạo một bảng số liệu đơn giản, bạn cần tính toán luôn trong văn bản Word. Bạn có thể thực hiện lệnh tính tổng AutoSum trong thanh công cụ Table.
Cách thực hiện như sau:
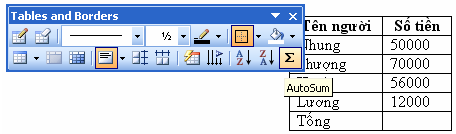
- Mở hộp thoại thanh công cụ Table and Border, kích chọn lên nút lệnh AutoSum å để tính tổng.
3. Luôn hiển thị đầy đủ các thực đơn lệnh
Nếu bạn muốn hiển thị đầy đủ các lệnh trên mỗi thực đơn của chương trình, bạn có thể thực hiện lệnh như sau:
Bạn vào ToolsCustomize, chọn tab Options,
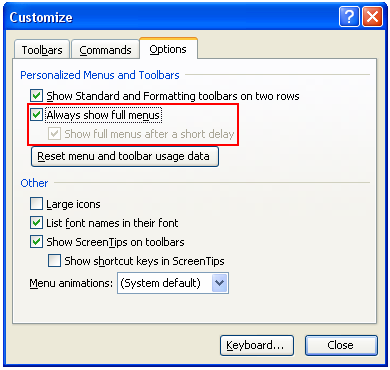
4.Tắt chế độ tự động đặt siêu liên kết
Để tắt được chế độ đặt siêu liên kết đến các website hay các thư điện tử hiện ra trong quá trình soạn thảo văn bản, bạn hãy thực hiện theo một lệnh rất đơn giản như sau:
- Trên một liên kết, rê đặt chuột vào bên trái của đường link, thấy xuất hiện biểu tượng Autocorrect Options

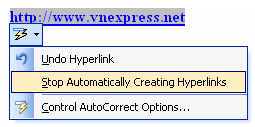
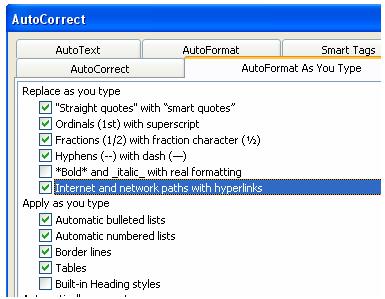
- Kích chọn biểu tượng WordArt

- Trên thanh công cụ WordArt, kích chọn biểu tượng Format WordArt, hộp thoại Format WordArt xuất hiện.
- Kích chọn tab Colors and Lines
Sau đó, bạn chỉ cần chọn màu nền cho chữ nghệ thuật trong mục Color của phần Fill và màu đường viền cho chữ bạn chọn Color trong phần Line.
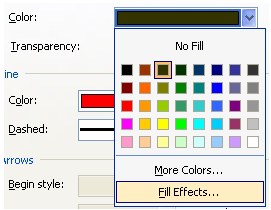
Trong hộp thoại Fill Effects, bạn chọn tab Picture, chọn nút lệnh Select Picture. Tìm đường dẫn đến file ảnh mà bạn muốn lồng vào dòng chữ nghệ thuật và nhấn lệnh Insert.
Kích chọn các nút lệnh OK trong các hộp thoại Fill Effects va Format WordArt để hoàn thành.
Hy vọng những mẹo nhỏ này sẽ giúp ích cho các bạn trong quá trình soạn thảo văn bản.
(Theo THNT)

