uocmo_kchodoi
Moderator
- Xu
- 132
Trong khi sử dụng word để soạn thảo văn bản, chắc hẳn các bạn sẽ cần đến việc tạo liên kết Hyperlink, nhất là khi cần dẫn link đến tài liệu tham khảo, hoặc đến các văn bản trong máy tính của bạn để việc theo dõi được thuận tiện hơn. Sau đây vnkienthuc.com sẽ hướng dẫn bạn cách tạo liên kết Hyperlink như thế nào nhé!
HƯỚNG DẪN TẠO LIÊN KẾT HYPERLINK TRONG WORD
Bước 1: Đầu tiên các bạn chọn (bôi đen) đoạn văn bản mà các bạn muốn tạo liên kết cho nó.
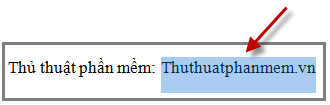
Bước 2: Nhấn chuột phải và chọn Hyperlink (chọn Insert -> Hyperlink, tổ hợp Ctrl + K ).
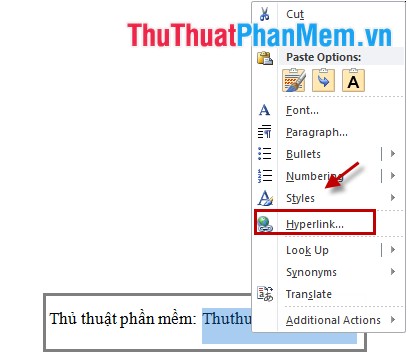
Bước 3: Có 4 kiểu tạo liên kết:
1. Existing File or Web Page (Tạo liên kết đến 1 file khác hoặc 1 trang web).
Trong hộp thoại Insert Hyperlink các bạn chọn Existing File or Web Page.
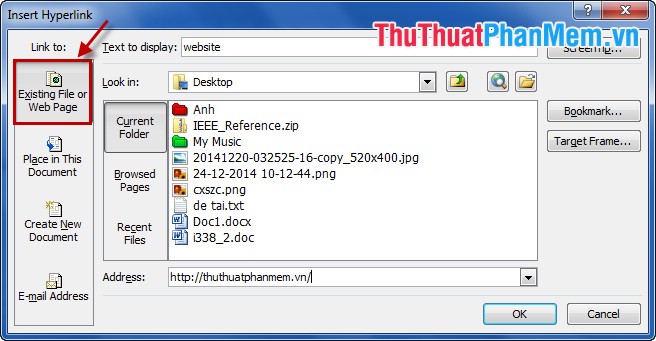
Current Folder: Thư mục hiện tại.
Browsed Pages: Các trang file đã mở thời gian gần nhất.
Recent Files: Các file hiện tại.
Address: Tên địa chỉ đường dẫn.
Text to display: Nội dung hiển thị đoạn liên kết.
Screen Tip: Nhấn để nhập nội dung hiển thị khi bạn di chuyển chuột vào nội dung hiển thị đoạn liên kết.
- Muốn chèn địa chỉ trang web các bạn nhập địa chỉ website trực tiếp tại Address, nội dung hiển thị cho đoạn liên kết trong Text to display, nhập nội dung khi di chuyển chuột vào nội dung liên kết vào ScreenTip và nhấn OK.
- Nếu muốn tạo liên kết đến 1 file, các bạn chọn địa chỉ file trong Look in và nhập Text to display và ScreenTip và nhấn OK.
2. Place in This Document (Tạo liên kết đến vị trí bất kỳ ở cùng file).
- Với cách tạo liên kết này trước khi thực hiện Bước 1 các bạn cần đánh dấu (Bookmark, Heading hoặc các Stylekhác).
- Tại Insert Hyperlink các bạn chọn Place in This Document.
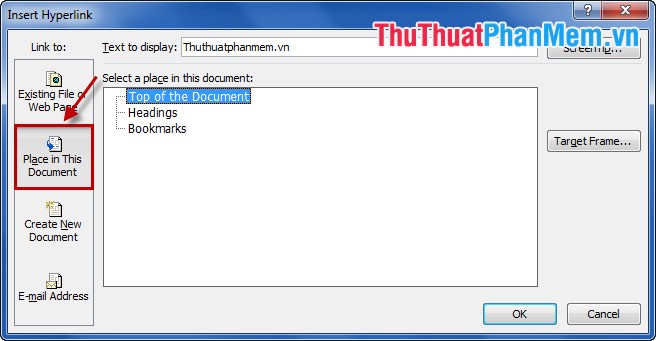
- Trong Select a place in this document các bạn chọn vùng tài liệu đã được đánh dấu.
Top of the Document: đặt liên kết đến vị trí đầu của file.
Headings: đặt liên kết đến heading có trong file.
Bookmarks: đặt liên kết đến dòng văn bản đã được đánh dấu.
- Sau khi chọn xong các bạn chọn OK.
3. Create New Document (Tạo liên kết đến 1 file mới sẽ được tạo).
- Trong Insert Hyperlink -> Create New Document.
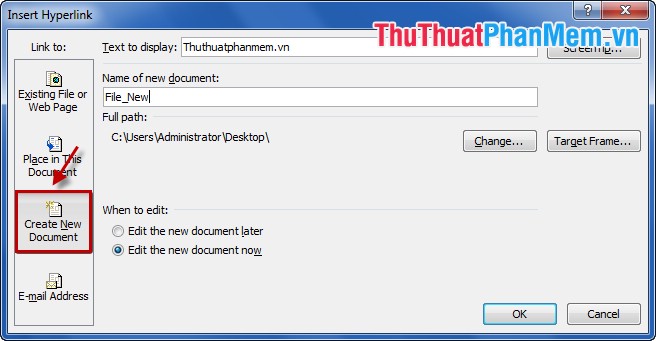
Name of new document: Tên cho file mới.
Change: thay đổi lại file liên kết đã có.
Text to display và ScreenTip là nội dung hiển thị liên kết và nội dung khi con trỏ chuột di chuyển vào nội dung hiển thị liên kết.
- Sau đó nhấn OK.
4. E-mail Address (Tạo liên kết đến địa chỉ e-mail).
- Trong Insert -> E-mail Address.
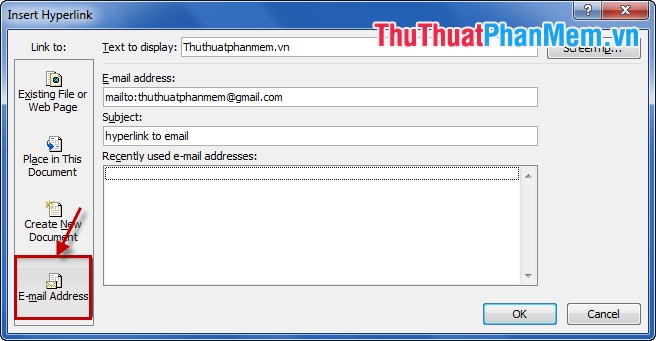
Các bạn nhập địa chỉ email đặt liên kết tại E-mail address.
Subject: tiêu đề email.
Recently used e-mail address: hiển thị những email đã được sử dụng gần nhất.
- Sau đó chọn OK.
Sau khi tạo xong liên kết, để truy cập liên kết đã tạo các bạn nhấn Ctrl + chuột trái để mở liên kết vừa tạo.
Với các bước trên các bạn đã có thể tạo cho mình một văn bản Word hoàn chỉnh với đầy đủ các liên kết (hyperlink). Chúc các bạn thành công!
HƯỚNG DẪN TẠO LIÊN KẾT HYPERLINK TRONG WORD
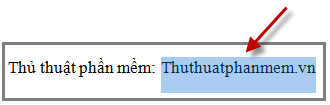
Bước 2: Nhấn chuột phải và chọn Hyperlink (chọn Insert -> Hyperlink, tổ hợp Ctrl + K ).
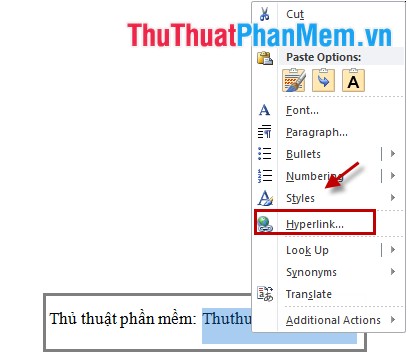
Bước 3: Có 4 kiểu tạo liên kết:
1. Existing File or Web Page (Tạo liên kết đến 1 file khác hoặc 1 trang web).
Trong hộp thoại Insert Hyperlink các bạn chọn Existing File or Web Page.
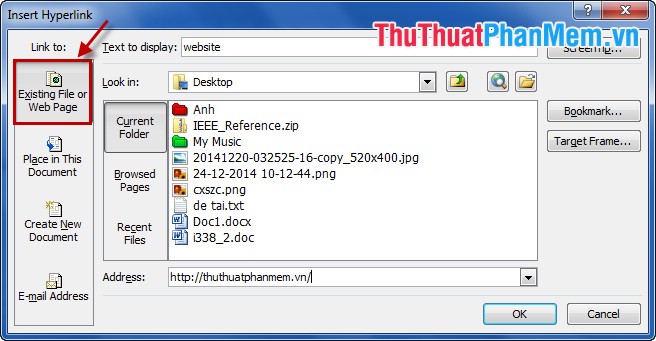
Current Folder: Thư mục hiện tại.
Browsed Pages: Các trang file đã mở thời gian gần nhất.
Recent Files: Các file hiện tại.
Address: Tên địa chỉ đường dẫn.
Text to display: Nội dung hiển thị đoạn liên kết.
Screen Tip: Nhấn để nhập nội dung hiển thị khi bạn di chuyển chuột vào nội dung hiển thị đoạn liên kết.
- Muốn chèn địa chỉ trang web các bạn nhập địa chỉ website trực tiếp tại Address, nội dung hiển thị cho đoạn liên kết trong Text to display, nhập nội dung khi di chuyển chuột vào nội dung liên kết vào ScreenTip và nhấn OK.
- Nếu muốn tạo liên kết đến 1 file, các bạn chọn địa chỉ file trong Look in và nhập Text to display và ScreenTip và nhấn OK.
2. Place in This Document (Tạo liên kết đến vị trí bất kỳ ở cùng file).
- Với cách tạo liên kết này trước khi thực hiện Bước 1 các bạn cần đánh dấu (Bookmark, Heading hoặc các Stylekhác).
- Tại Insert Hyperlink các bạn chọn Place in This Document.
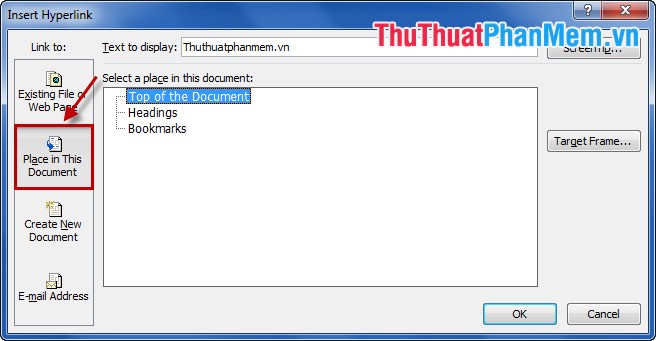
- Trong Select a place in this document các bạn chọn vùng tài liệu đã được đánh dấu.
Top of the Document: đặt liên kết đến vị trí đầu của file.
Headings: đặt liên kết đến heading có trong file.
Bookmarks: đặt liên kết đến dòng văn bản đã được đánh dấu.
- Sau khi chọn xong các bạn chọn OK.
3. Create New Document (Tạo liên kết đến 1 file mới sẽ được tạo).
- Trong Insert Hyperlink -> Create New Document.
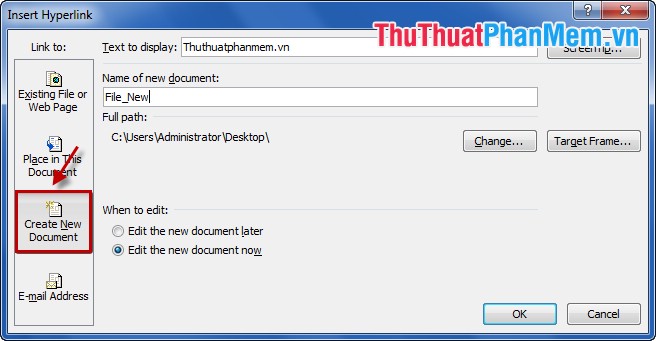
Name of new document: Tên cho file mới.
Change: thay đổi lại file liên kết đã có.
Text to display và ScreenTip là nội dung hiển thị liên kết và nội dung khi con trỏ chuột di chuyển vào nội dung hiển thị liên kết.
- Sau đó nhấn OK.
4. E-mail Address (Tạo liên kết đến địa chỉ e-mail).
- Trong Insert -> E-mail Address.
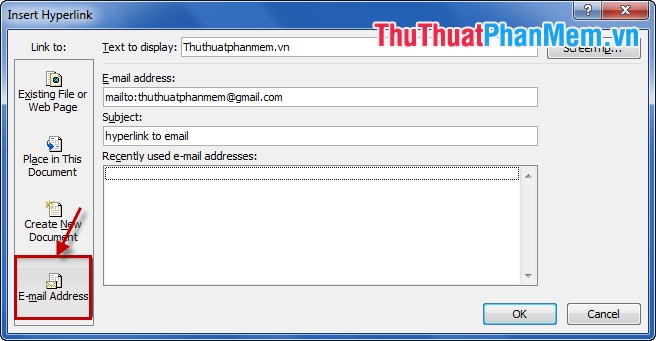
Các bạn nhập địa chỉ email đặt liên kết tại E-mail address.
Subject: tiêu đề email.
Recently used e-mail address: hiển thị những email đã được sử dụng gần nhất.
- Sau đó chọn OK.
Sau khi tạo xong liên kết, để truy cập liên kết đã tạo các bạn nhấn Ctrl + chuột trái để mở liên kết vừa tạo.
Với các bước trên các bạn đã có thể tạo cho mình một văn bản Word hoàn chỉnh với đầy đủ các liên kết (hyperlink). Chúc các bạn thành công!
