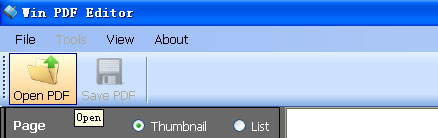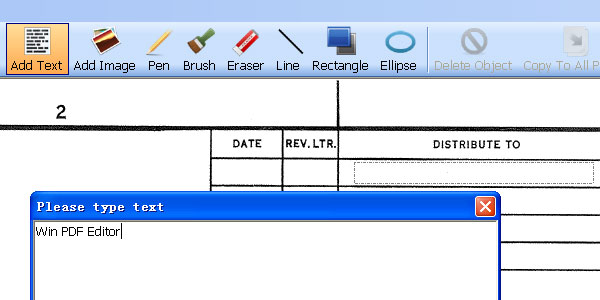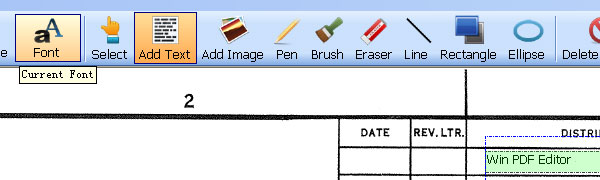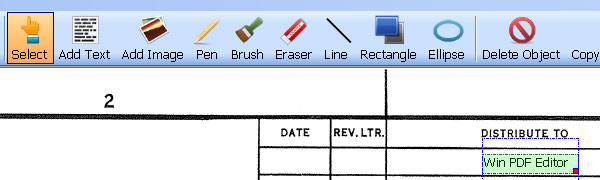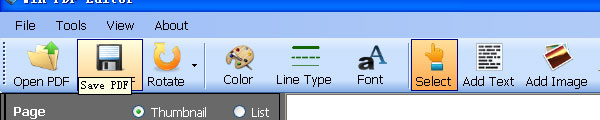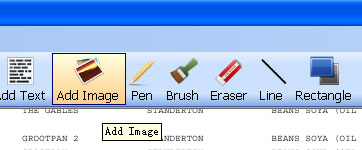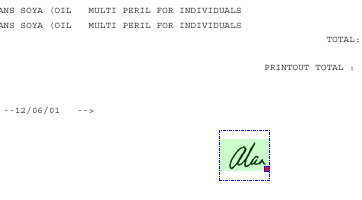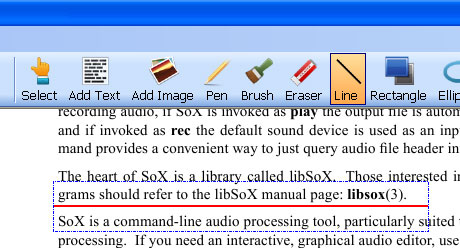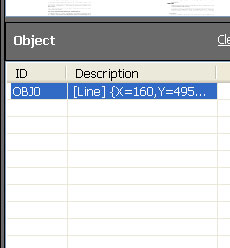- Xu
- 33
vnkienthuc.com - Học cách sử dụng WinPDFEditor để chỉnh sửa các tài liệu PDF.
I. Hướng dẫn nhanh:
Làm thế nào để chỉnh sửa nội dụng PDF Text?
1 - Mở tập tin PDF, nhấp vào Eraser và xóa nội dung văn bản mà bạn muốn loại bỏ.
2 - Chọn Text tool, vẽ một textfield và đưa văn bản của bạn trên.
3 - Bấm Fonts và Color để thiết lập font chữ, cỡ chữ và màu chữ.
Làm thế nào để Thêm một hình ảnh sang PDF?
1 - Mở tập tin PDF, nhấp vào Add Image và nhấp chuột vào trang PDF.
2 - Chọn một tập tin hình ảnh (Tất cả các định dạng phổ biến được hỗ trợ, như JPG / PNG / TIF / BMP / GIF).
3 - Chuyển hình ảnh vào vị trí thích hợp của trang. Bạn cũng có thể thay đổi kích thước hình ảnh bằng hình ảnh phía dưới bên phải đốm đỏ.
Làm thế nào để định hướng Xoay PDF?
1 - Mở tập tin PDF.
2 - Nhấp vào Rotate và bấm vào một định hướng. Bạn có thể chọn quay tất cả các trang hoặc trang hiện có.
3 - Khi cửa sổ quay đóng cửa, các file PDF sẽ được quay hoàn toàn.
II. Thanh công cụ bằng tay:

Rotate:
Nhấp Xoay bạn sẽ thấy 6 lựa chọn: 3 định hướng cho trang hiện tại và tất cả các trang. Bạn có thể chọn một trong những hợp để bắt đầu quay.
Color:
Nó sẽ cho phép bạn thiết lập màu sắc cho văn bản hoặc hình dạng mà bạn vẽ của bạn.
Line Type:
Nút này cho phép bạn chọn độ dày của đường, và bạn cũng có thể chọn các loại đường giữa rải rác và vững chắc.
Font:
Bạn có thể thiết lập font chữ, cỡ chữ, in đậm, nghiêng, gạch dưới, dòng thông qua và ký tự cho văn bản bạn viết trên PDF.
Select:
Sử dụng Chọn công cụ sau đó bạn có thể kéo trang để di chuyển, và khi bạn click vào một đối tượng gia tăng (thêm văn bản, hình ảnh hoặc hình dạng vv), bạn sẽ làm cho họ lựa chọn sau đó bạn có thể di chuyển chúng hoặc thay đổi kích thước (Các vị trí thay đổi kích cỡ là ở dưới cùng bên phải của đối tượng.)
Add Text:
Sau khi bấm Add Text, con trỏ chuột thay đổi trên thập tự giá. Chỉ cần vẽ một trường văn bản sau đó đưa văn bản của bạn, và bạn sẽ thấy những văn bản trên các trang PDF. Bạn có thể sử dụng công cụ chọn để di chuyển nó, cũng có thể bạn thay đổi phông chữ và màu sắc cho nó.
Add Image:
Nhấp vào Add Image, con trỏ chuột thay đổi thành một khung hình chữ nhật. Di chuyển chuột đến vị trí có lợi cho bạn, nhấp vào và thêm hình ảnh. Bạn có thể di chuyển hình ảnh thêm, cũng có thể bạn thay đổi kích thước hình ảnh. Có một điểm màu đỏ ở góc dưới bên phải của hình ảnh, di chuyển con trỏ sau đó bạn có thể thay đổi kích thước.
Eraser:
Như tên gọi của nó, khi bạn chọn công cụ này, bạn có thể di chuyển con trỏ chuột đến nội dung bạn muốn loại bỏ, và dễ dàng xóa.
Pen, Brush and Line:
Pen tool sẽ cho phép bạn vẽ theo phong cách tự do, và bạn có thể tưởng tượng Brush là một Pen lớn và dày. Dòng cho phép bạn vẽ các đường thẳng. Tất cả những có thể được thiết lập màu sắc và độ dày đường.
Rectangle and Ellipse:
Bạn có thể vẽ hình chữ nhật và hình elip khung hình với hai. Nếu bạn muốn vẽ hình dạng rắn, hãy chọn các loại đường để một số dày hơn.
I. Hướng dẫn nhanh:
Làm thế nào để chỉnh sửa nội dụng PDF Text?
1 - Mở tập tin PDF, nhấp vào Eraser và xóa nội dung văn bản mà bạn muốn loại bỏ.
2 - Chọn Text tool, vẽ một textfield và đưa văn bản của bạn trên.
3 - Bấm Fonts và Color để thiết lập font chữ, cỡ chữ và màu chữ.
Làm thế nào để Thêm một hình ảnh sang PDF?
1 - Mở tập tin PDF, nhấp vào Add Image và nhấp chuột vào trang PDF.
2 - Chọn một tập tin hình ảnh (Tất cả các định dạng phổ biến được hỗ trợ, như JPG / PNG / TIF / BMP / GIF).
3 - Chuyển hình ảnh vào vị trí thích hợp của trang. Bạn cũng có thể thay đổi kích thước hình ảnh bằng hình ảnh phía dưới bên phải đốm đỏ.
Làm thế nào để định hướng Xoay PDF?
1 - Mở tập tin PDF.
2 - Nhấp vào Rotate và bấm vào một định hướng. Bạn có thể chọn quay tất cả các trang hoặc trang hiện có.
3 - Khi cửa sổ quay đóng cửa, các file PDF sẽ được quay hoàn toàn.
II. Thanh công cụ bằng tay:

Rotate:
Nhấp Xoay bạn sẽ thấy 6 lựa chọn: 3 định hướng cho trang hiện tại và tất cả các trang. Bạn có thể chọn một trong những hợp để bắt đầu quay.
Color:
Nó sẽ cho phép bạn thiết lập màu sắc cho văn bản hoặc hình dạng mà bạn vẽ của bạn.
Line Type:
Nút này cho phép bạn chọn độ dày của đường, và bạn cũng có thể chọn các loại đường giữa rải rác và vững chắc.
Font:
Bạn có thể thiết lập font chữ, cỡ chữ, in đậm, nghiêng, gạch dưới, dòng thông qua và ký tự cho văn bản bạn viết trên PDF.
Select:
Sử dụng Chọn công cụ sau đó bạn có thể kéo trang để di chuyển, và khi bạn click vào một đối tượng gia tăng (thêm văn bản, hình ảnh hoặc hình dạng vv), bạn sẽ làm cho họ lựa chọn sau đó bạn có thể di chuyển chúng hoặc thay đổi kích thước (Các vị trí thay đổi kích cỡ là ở dưới cùng bên phải của đối tượng.)
Add Text:
Sau khi bấm Add Text, con trỏ chuột thay đổi trên thập tự giá. Chỉ cần vẽ một trường văn bản sau đó đưa văn bản của bạn, và bạn sẽ thấy những văn bản trên các trang PDF. Bạn có thể sử dụng công cụ chọn để di chuyển nó, cũng có thể bạn thay đổi phông chữ và màu sắc cho nó.
Add Image:
Nhấp vào Add Image, con trỏ chuột thay đổi thành một khung hình chữ nhật. Di chuyển chuột đến vị trí có lợi cho bạn, nhấp vào và thêm hình ảnh. Bạn có thể di chuyển hình ảnh thêm, cũng có thể bạn thay đổi kích thước hình ảnh. Có một điểm màu đỏ ở góc dưới bên phải của hình ảnh, di chuyển con trỏ sau đó bạn có thể thay đổi kích thước.
Eraser:
Như tên gọi của nó, khi bạn chọn công cụ này, bạn có thể di chuyển con trỏ chuột đến nội dung bạn muốn loại bỏ, và dễ dàng xóa.
Pen, Brush and Line:
Pen tool sẽ cho phép bạn vẽ theo phong cách tự do, và bạn có thể tưởng tượng Brush là một Pen lớn và dày. Dòng cho phép bạn vẽ các đường thẳng. Tất cả những có thể được thiết lập màu sắc và độ dày đường.
Rectangle and Ellipse:
Bạn có thể vẽ hình chữ nhật và hình elip khung hình với hai. Nếu bạn muốn vẽ hình dạng rắn, hãy chọn các loại đường để một số dày hơn.
Sửa lần cuối bởi điều hành viên: