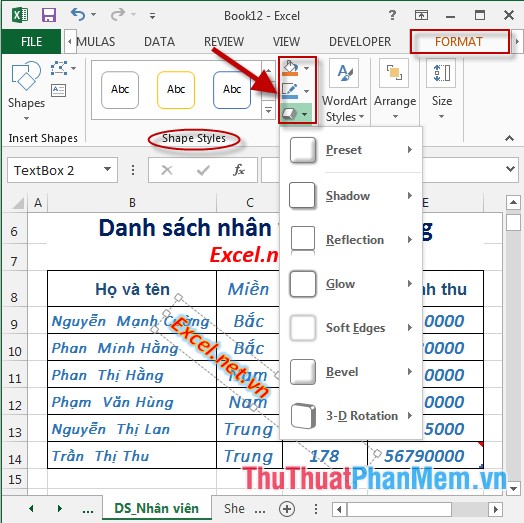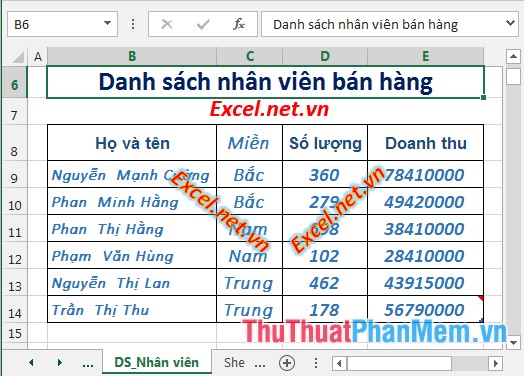uocmo_kchodoi
Moderator
- Xu
- 132
TẠO VÀ HIỆU CHỈNH TEXTBOX TRONG EXCEL 2013
Bước 1: Vào thẻ Insert -> Text -> Textbox:
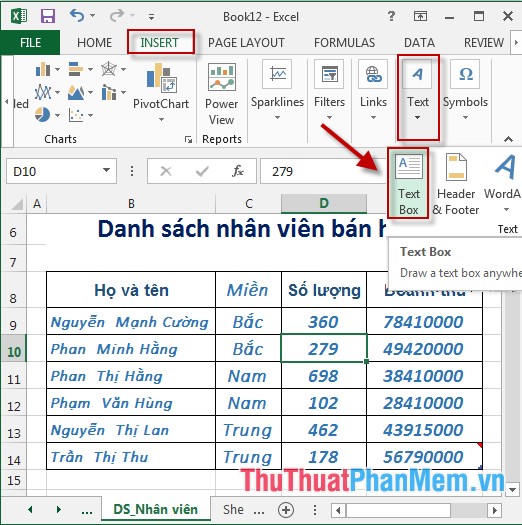
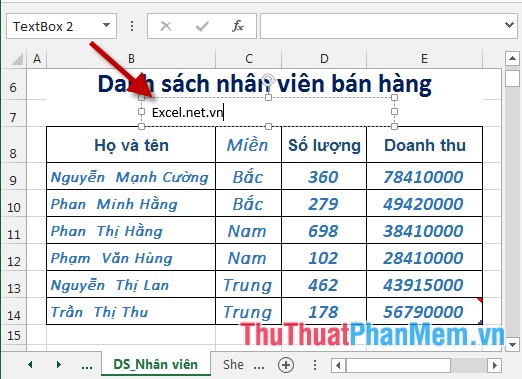
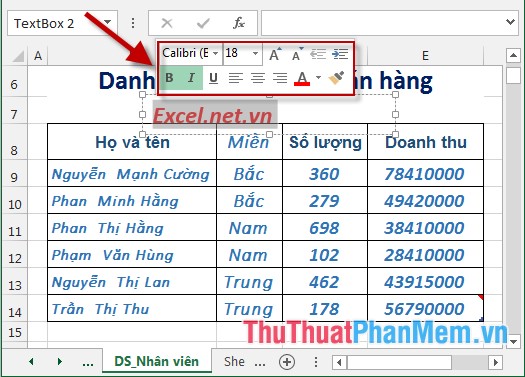
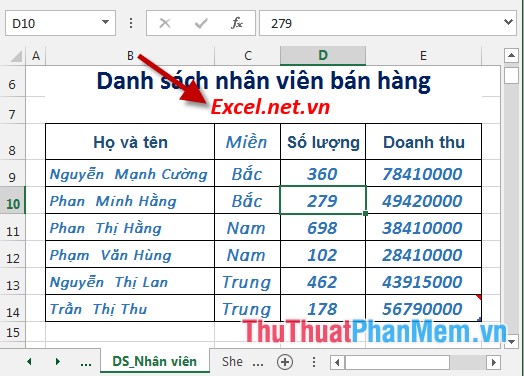
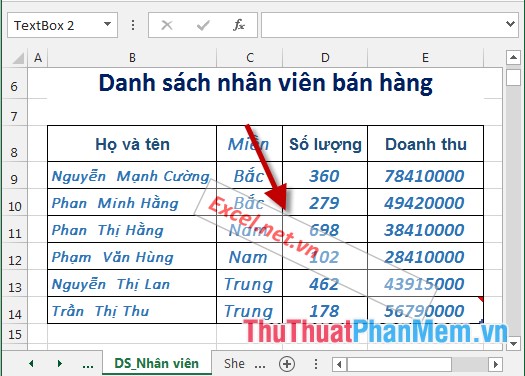
- Text Fill: Đổ màu nền cho chữ trong Textbox.
- Text Outline: Tạo màu viền cho chữ.
- Text Effects: Tạo hiệu ứng cho chữ.
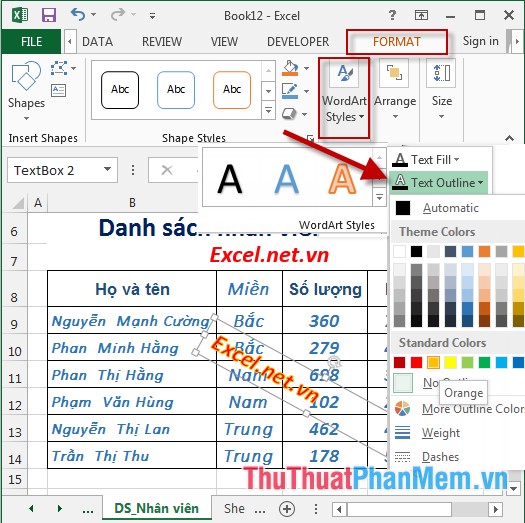
- Shape Fill: Đổ màu nền cho khung trong Textbox.
- Shape Outline: Tạo màu viền cho khung.
- Shape Effects: Tạo hiệu ứng cho khung.