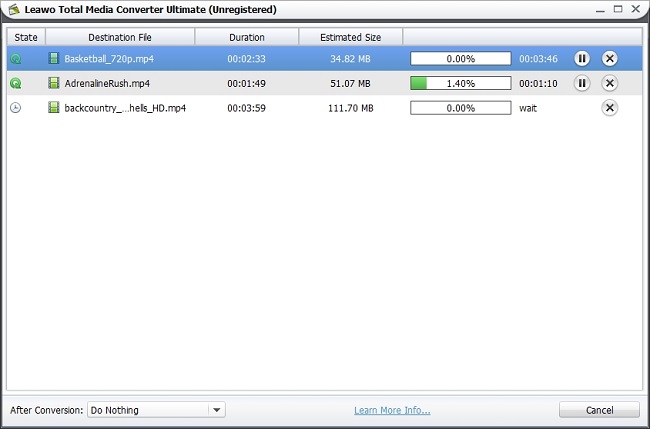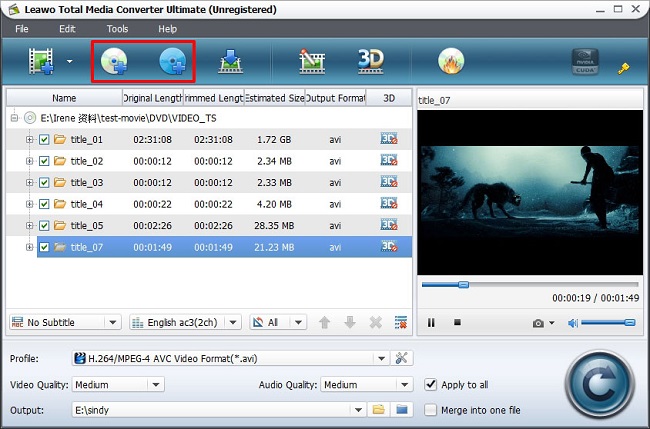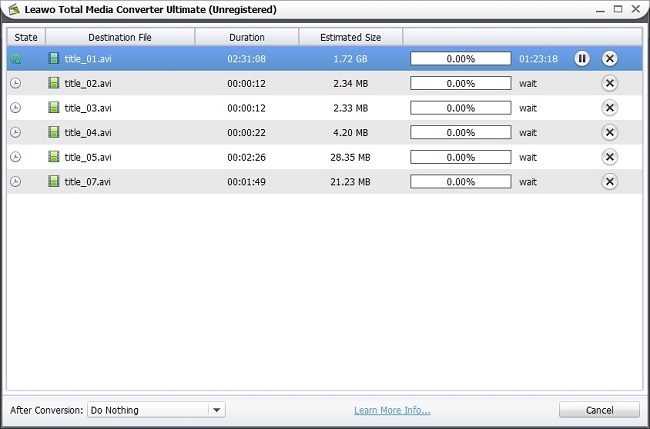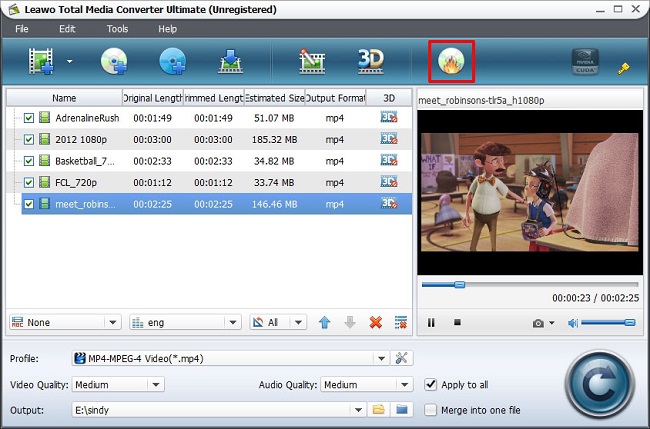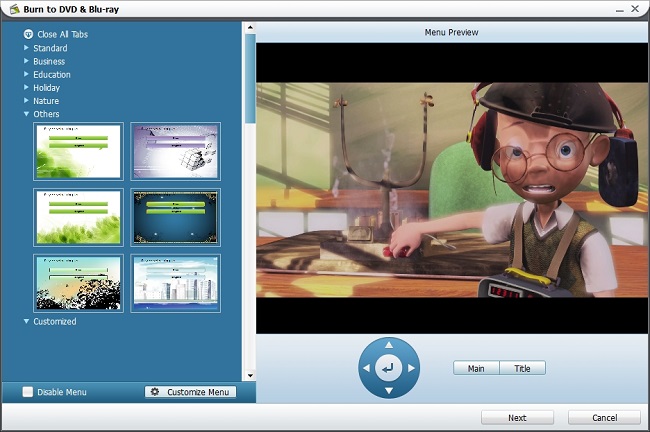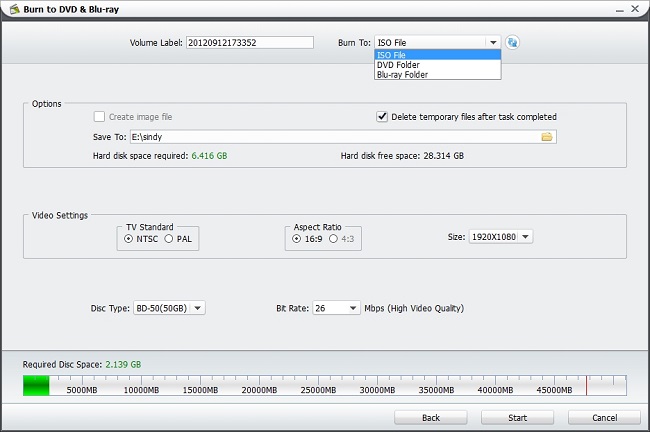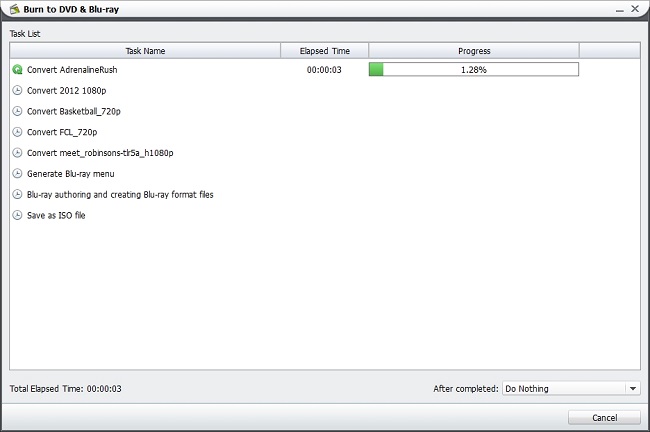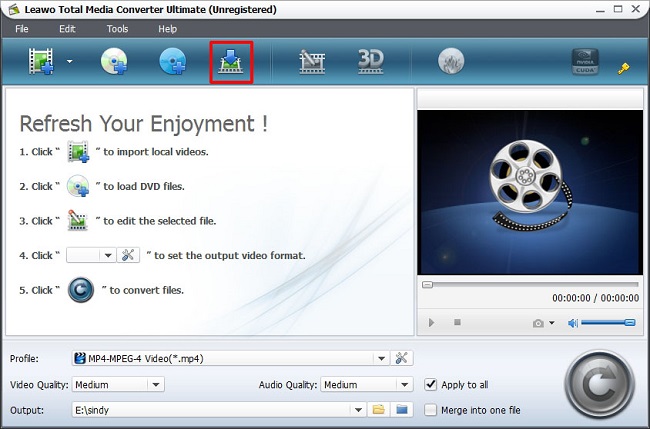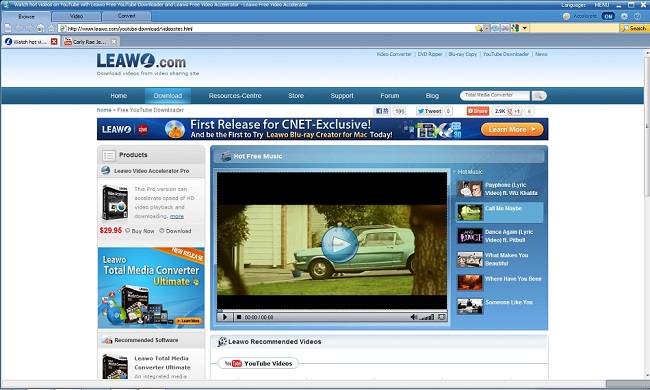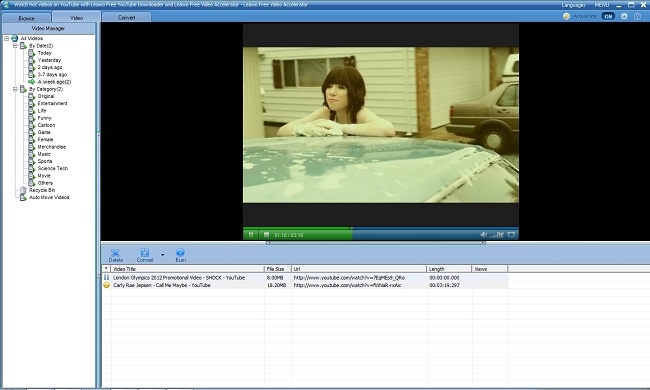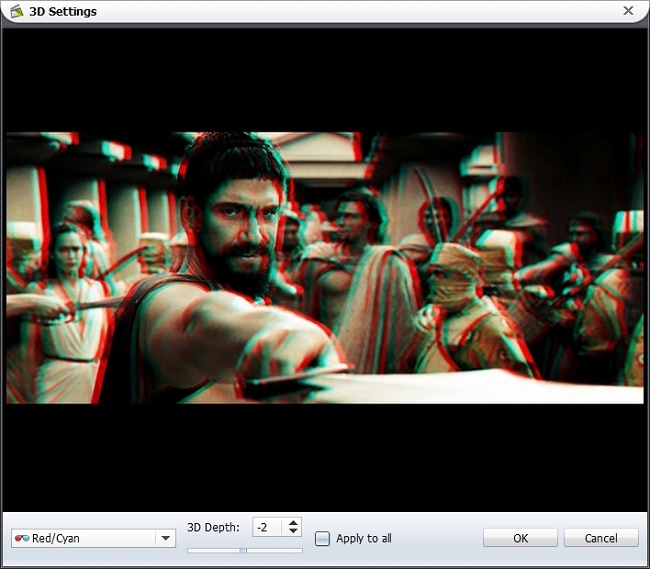- Xu
- 33
Chuyển đổi Video và Audio:
Bước 1: Nhập các tập tin nguồn
Bằng cách nhấp vào nút Add Video, hoặc trực tiếp kéo và thả các tập tin video sang giao diện, video và âm thanh bạn cần sẽ được nhập khẩu vào danh sách gia công phần mềm.
Lời khuyên: nếu bạn muốn kết hợp nhiều file trong một duy nhất, chọn những gì bạn muốn trong danh sách xử lý các phần mềm, kích chuột phải vào các tập tin được lựa chọn và sau đó chọn Merge. Hoặc bạn có thể hoàn thành theo cách này: Edit> Merge.
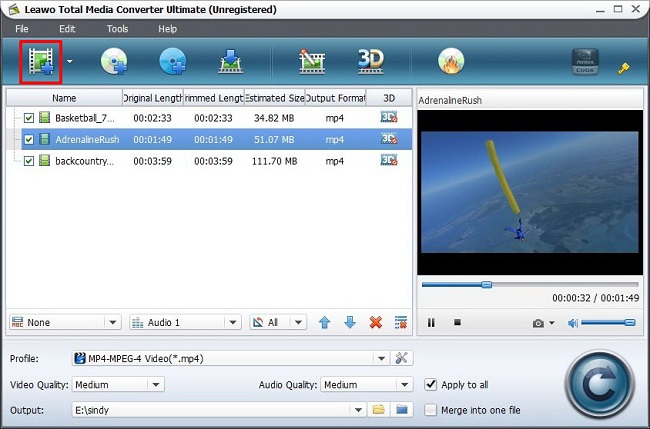
Bước 2: Chọn hồ sơ cá nhân đầu ra
Chọn video mong muốn của bạn hoặc đầu ra âm thanh từ Profile menu và sử dụng thanh tìm kiếm nhanh chóng nằm ở phía dưới để giúp tìm kiếm các định dạng mục tiêu trong số hàng chục tùy chọn có sẵn một cách nhanh chóng.
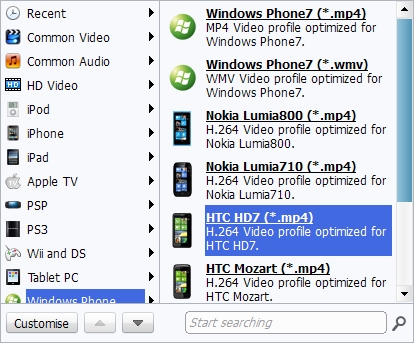
Bước 3: Bắt đầu chuyển đổi video/audio
Đơn giản chỉ cần nhấp vào nút Convert lớn, bạn có thể để có được phương tiện truyền thông để bắt đầu chuyển đổi.
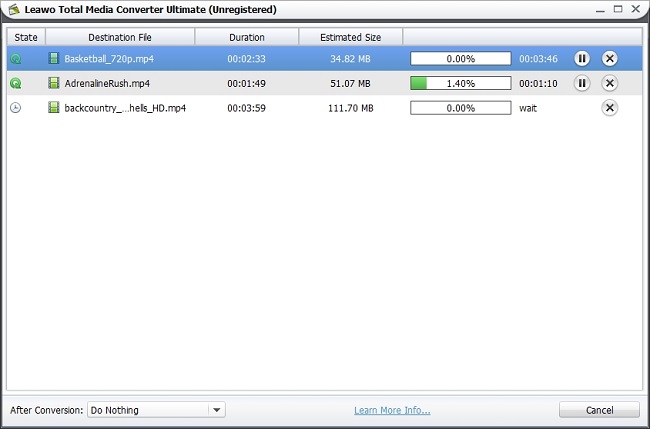
Bước 1: Nhập các tập tin nguồn
Bằng cách nhấp vào nút Add Video, hoặc trực tiếp kéo và thả các tập tin video sang giao diện, video và âm thanh bạn cần sẽ được nhập khẩu vào danh sách gia công phần mềm.
Lời khuyên: nếu bạn muốn kết hợp nhiều file trong một duy nhất, chọn những gì bạn muốn trong danh sách xử lý các phần mềm, kích chuột phải vào các tập tin được lựa chọn và sau đó chọn Merge. Hoặc bạn có thể hoàn thành theo cách này: Edit> Merge.
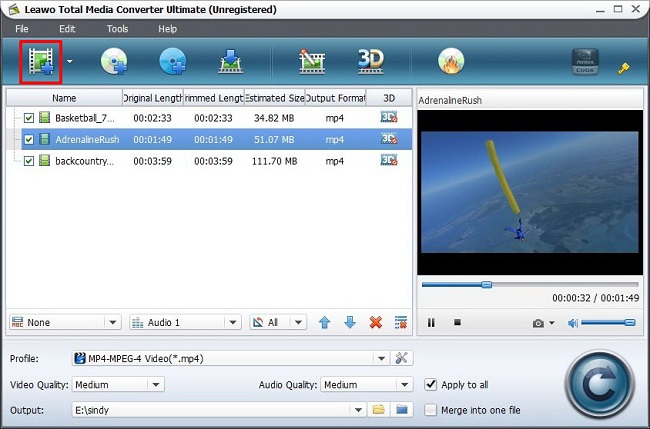
Chọn video mong muốn của bạn hoặc đầu ra âm thanh từ Profile menu và sử dụng thanh tìm kiếm nhanh chóng nằm ở phía dưới để giúp tìm kiếm các định dạng mục tiêu trong số hàng chục tùy chọn có sẵn một cách nhanh chóng.
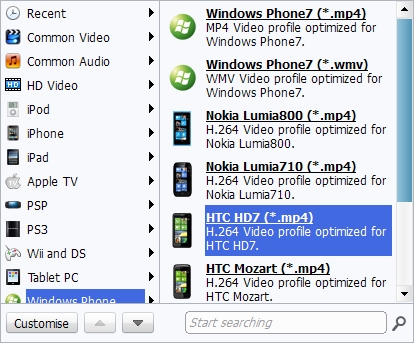
Đơn giản chỉ cần nhấp vào nút Convert lớn, bạn có thể để có được phương tiện truyền thông để bắt đầu chuyển đổi.