uocmo_kchodoi
Moderator
- Xu
- 132
Vì những lợi thế, tiện ích ưu việt mà File PDF đang được sử dụng rộng rãi. Dù là máy tính hay thiết bị di động thông minh đều hỗ trợ đọc định dạng PDF. Ngoài ra file PDF sẽ giữ lại được định dạng khi mở ở các thiết bị khác nhau, mọi người sẽ không chỉnh sửa được công thức tính toán trên bảng tính giống như file Excel nên nó bảo toàn dữ liệu tốt hơn. Vậy nên, nếu các bạn đang muốn chuyển Excel sang PDF để tiện sử dụng, nhưng lại chưa biết cách để chuyển Excel sang PDF thì hãy cùng vnkienthuc.com tìm hiểu nhé.
Dưới đây là hai cách chuyển file Excel sang PDF một cách nhanh chóng nhất mà các bạn có thể tham khảo để chuyển đổi.
Cách 1: Lưu file Excel thành định dạng PDF sử dụng Microsoft Excel
Bước 1: Mở file Excel các bạn muốn chuyển sang PDF, trên giao diện các bạn chọn File.
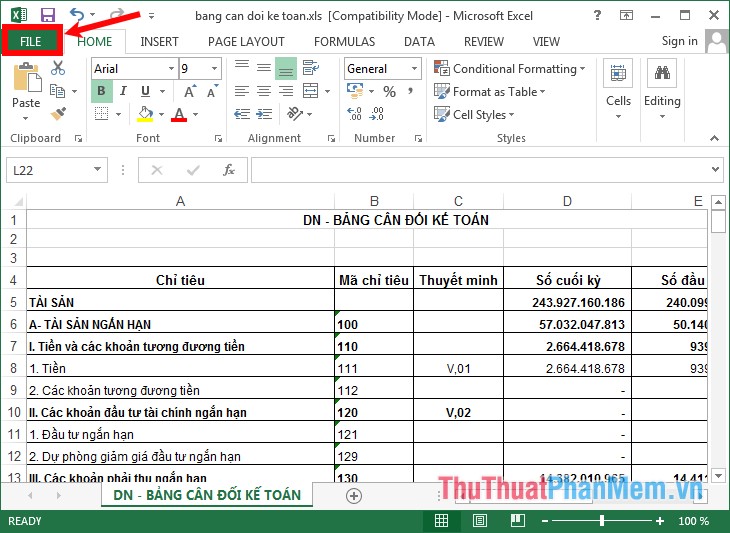
Bước 2: Chọn Save As.
Với Excel 2013 và Excel 2016 các bạn phải chọn một vị trí và thư mục chứa file sau khi lưu. Nếu lưu trên máy tính các bạn chọn Computer -> Browse để mở hộp thoại Save as.
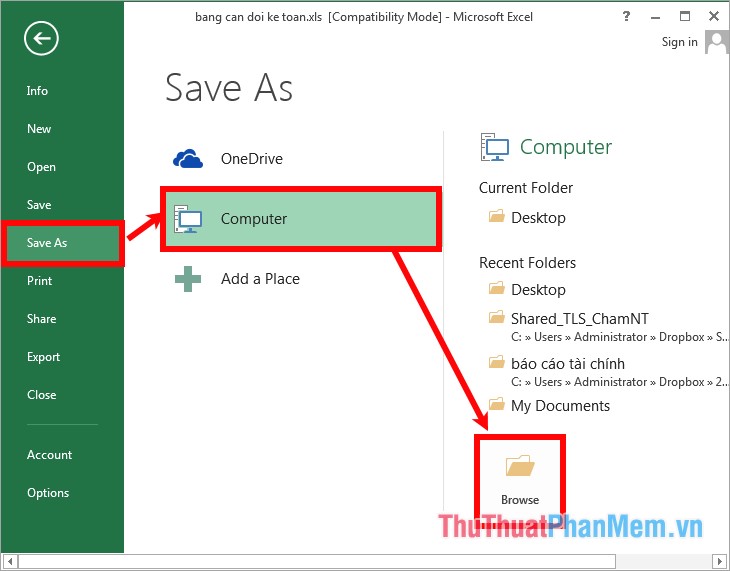
Bước 3: Trong hộp thoại Save As:
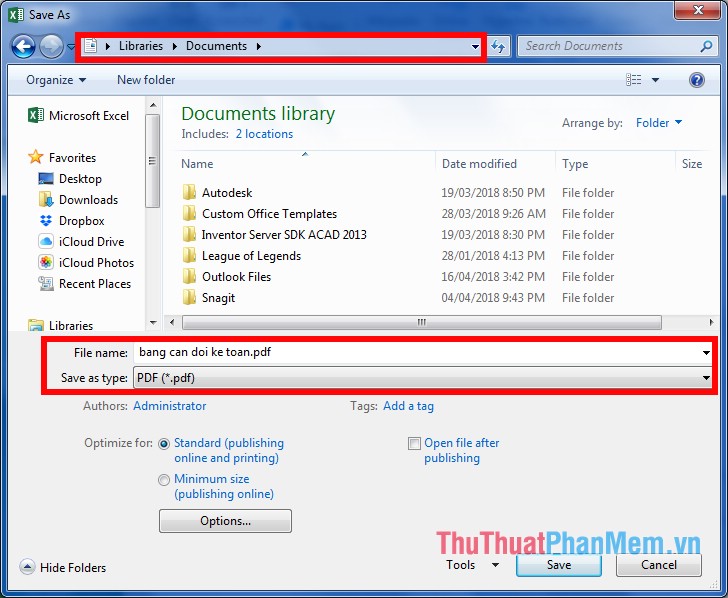
Bước 4: Xuất hiện một số tùy chỉnh các bạn:
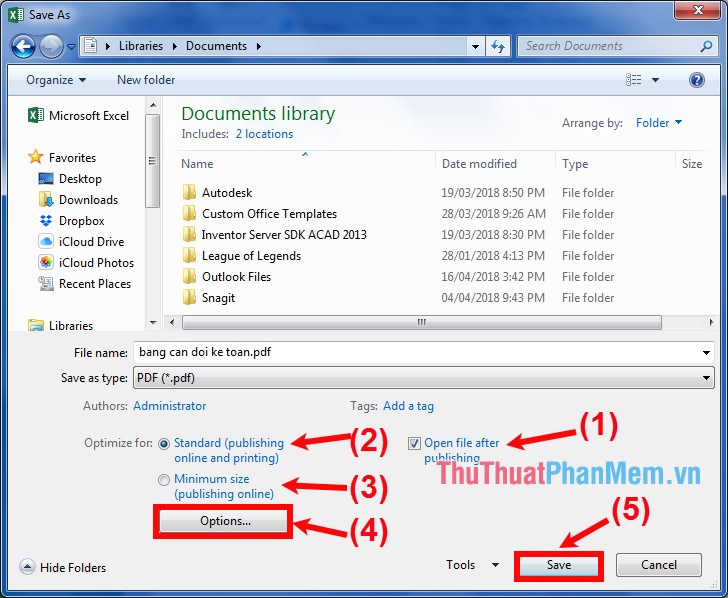
Cách 2: Chuyển file Excel sang PDF trực tuyến https://smallpdf.com/vi/excel-to-pdf
Bước 1: Các bạn truy cập vào website https://smallpdf.com/vi/excel-to-pdf trên giao diện các bạn có 4 cách để chọn file Excel cần chuyển:
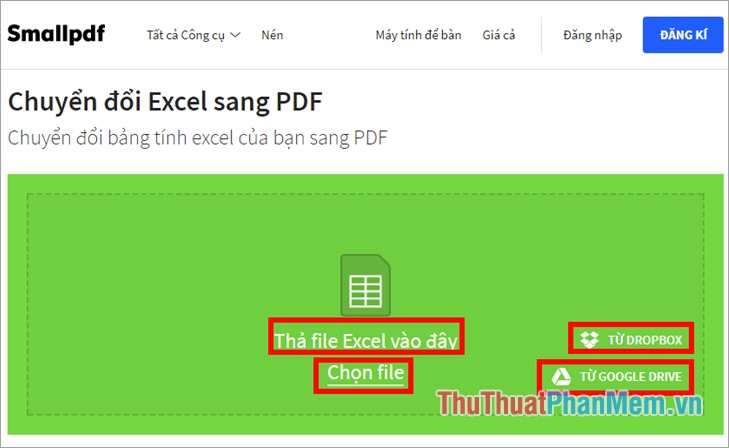
Bước 2: Sau khi chọn file xong Smallpdf sẽ tải file lên và tự động chuyển đổi sang PDF, khi nào có thông báo thành công thì các bạn nhấn chọn Tải file xuống ngay.
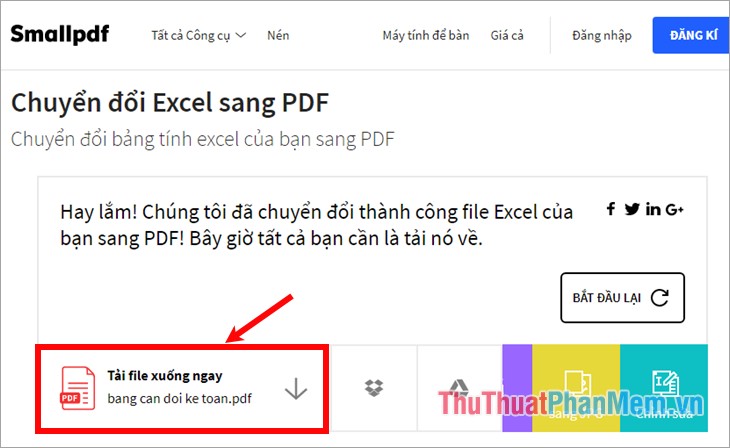
Xuất hiện hộp thoại Save As các bạn chọn thư mục để lưu file và nhấn Save để lưu file PDF về máy tính.
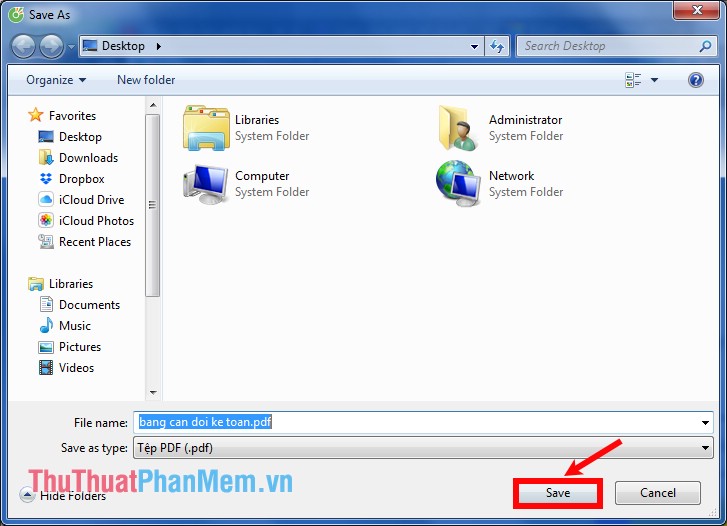
Mở file PDF vừa chuyển đổi, các bạn thấy dữ liệu vẫn giữ đúng định dạng giống như file Excel
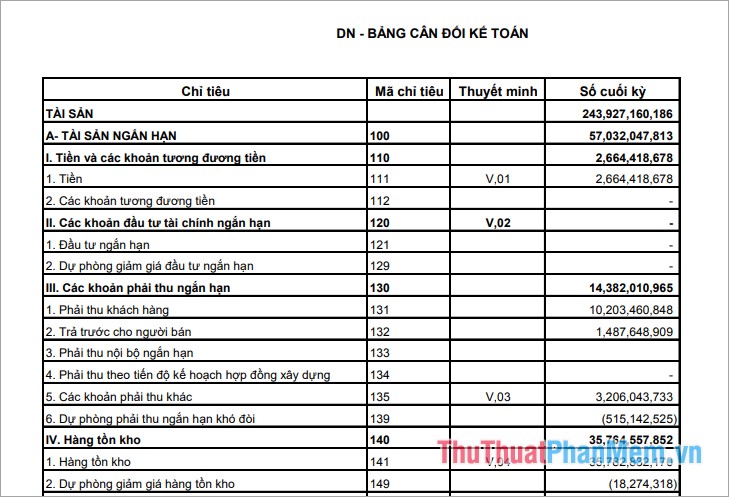
Như vậy là chúng ta đã thực hiện xong rồi. Thật đơn giản phải không nào.
Dưới đây là hai cách chuyển file Excel sang PDF một cách nhanh chóng nhất mà các bạn có thể tham khảo để chuyển đổi.
Cách 1: Lưu file Excel thành định dạng PDF sử dụng Microsoft Excel
Bước 1: Mở file Excel các bạn muốn chuyển sang PDF, trên giao diện các bạn chọn File.
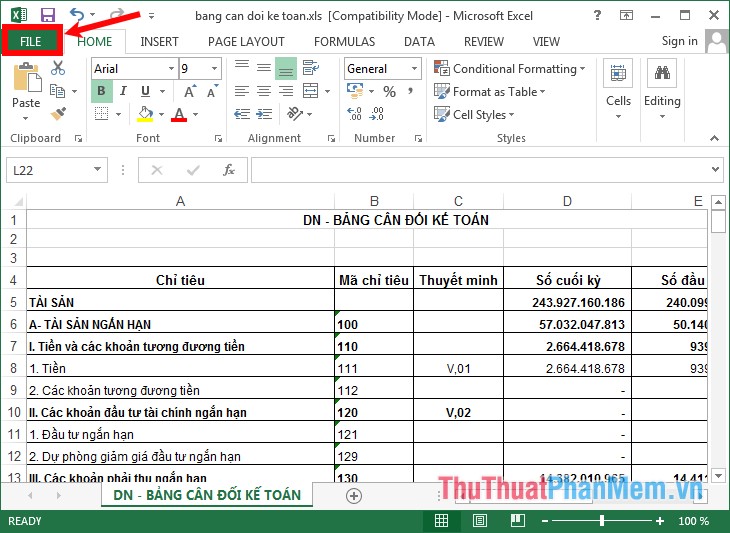
Bước 2: Chọn Save As.
Với Excel 2013 và Excel 2016 các bạn phải chọn một vị trí và thư mục chứa file sau khi lưu. Nếu lưu trên máy tính các bạn chọn Computer -> Browse để mở hộp thoại Save as.
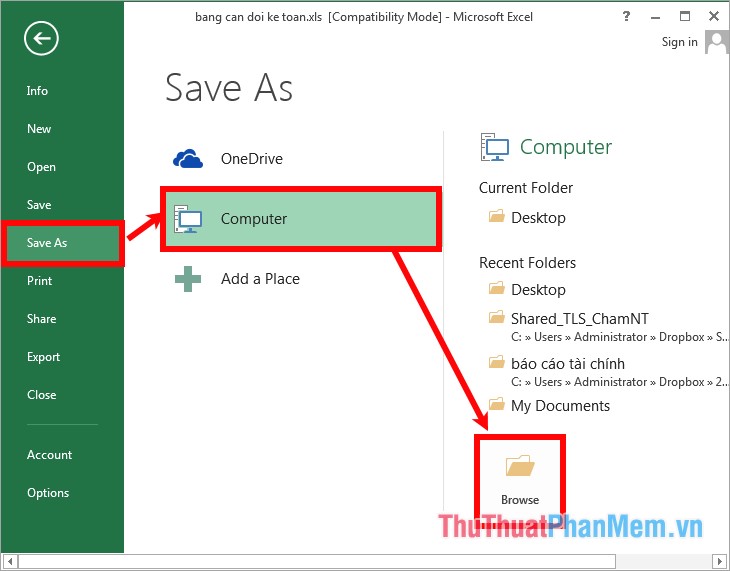
Bước 3: Trong hộp thoại Save As:
- Chọn thư mục lưu file.
- Nhập tên cho file trong phần File name.
- Trong phần Save as type các bạn chọn PDF (*.pdf)
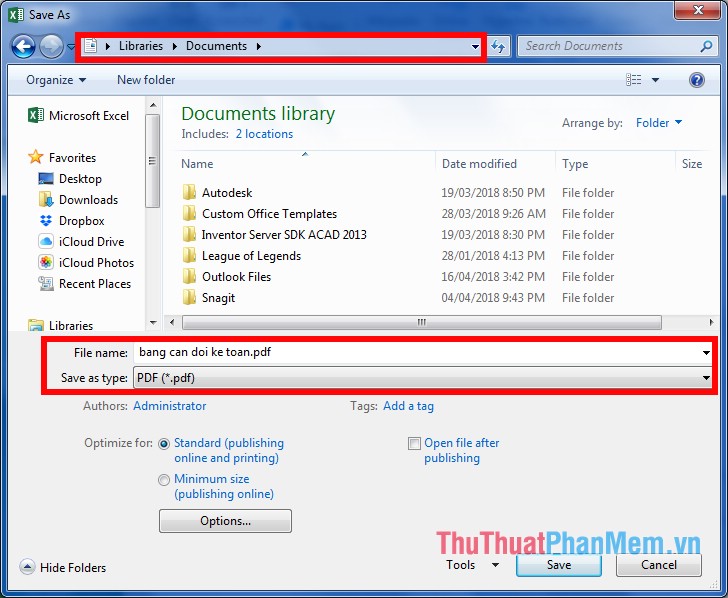
Bước 4: Xuất hiện một số tùy chỉnh các bạn:
- Chọn hộp kiểm Open file after publishing (1) nếu muốn mở file với định dạng PDF ngay sau khi lưu.
- Chọn Standard (publishing online and printing) (2) nếu tài liệu đó yêu cầu chất lượng in cao.
- Chọn Minimum size (publishing online) (3) nếu kích cỡ tệp quan trọng hơn chất lượng in.
- Chọn Options (4) để thiết lập một số tùy chỉnh khác cho file.
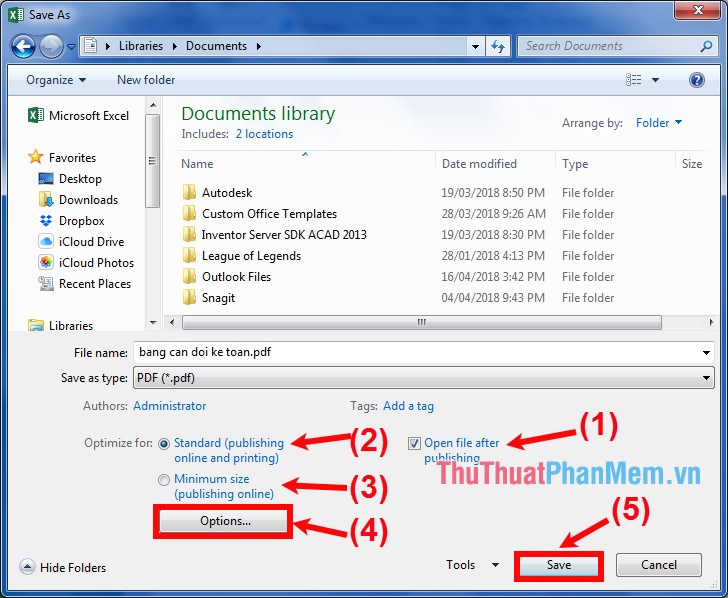
Cách 2: Chuyển file Excel sang PDF trực tuyến https://smallpdf.com/vi/excel-to-pdf
Bước 1: Các bạn truy cập vào website https://smallpdf.com/vi/excel-to-pdf trên giao diện các bạn có 4 cách để chọn file Excel cần chuyển:
- Kéo thả trực tiếp file Excel cần chuyển vào vùng xanh.
- Chọn Chọn file và điều hướng đến thư mục chứa file và chọn file Excel cần chuyển.
- Chọn TỪ DROPBOX để chọn file lưu trên dropbox.
- Chọn TỪ GOOGLE DRIVE để chọn file lưu trên google drive.
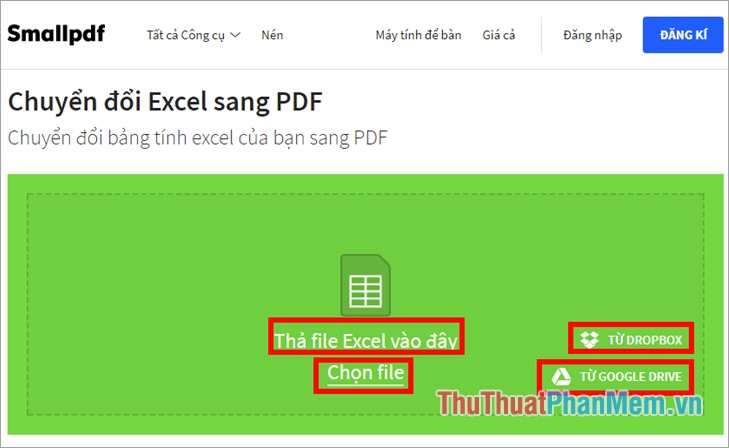
Bước 2: Sau khi chọn file xong Smallpdf sẽ tải file lên và tự động chuyển đổi sang PDF, khi nào có thông báo thành công thì các bạn nhấn chọn Tải file xuống ngay.
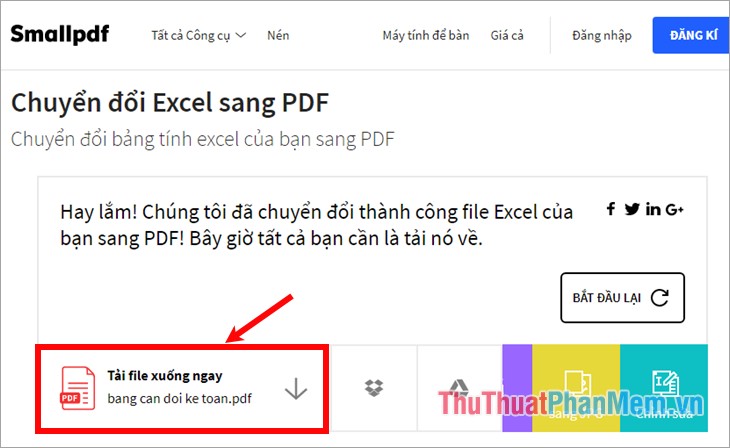
Xuất hiện hộp thoại Save As các bạn chọn thư mục để lưu file và nhấn Save để lưu file PDF về máy tính.
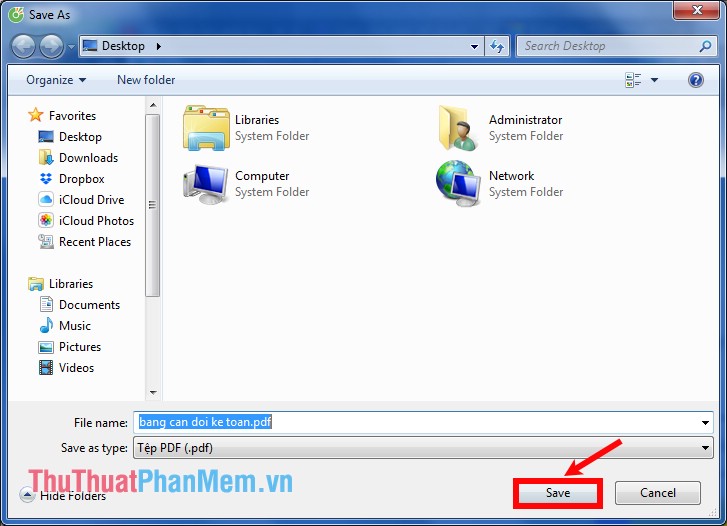
Mở file PDF vừa chuyển đổi, các bạn thấy dữ liệu vẫn giữ đúng định dạng giống như file Excel
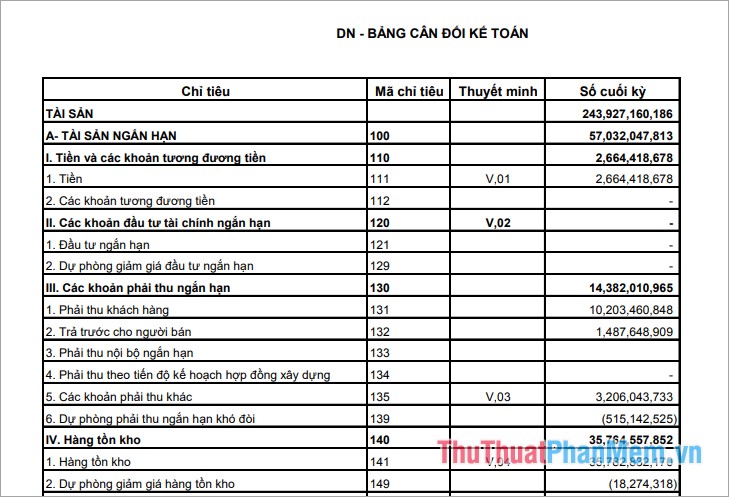
Như vậy là chúng ta đã thực hiện xong rồi. Thật đơn giản phải không nào.
