Nếu chưa có CD cài đặt Ubuntu bạn có thể tải về tại đây.
Lời khuyên (Đối với những người mới cài đặt lần đầu tiên):
1. Sử dụng Live CD:
Cho đĩa vào CD-ROM và chọn khởi động từ CD-ROM, màn hình khởi động của Ubuntu sẽ xuất hiện.




Chọn Install Ubuntu để tiến hành cài đặt. Chọn Try Ubuntu để dùng thử Ubuntu.

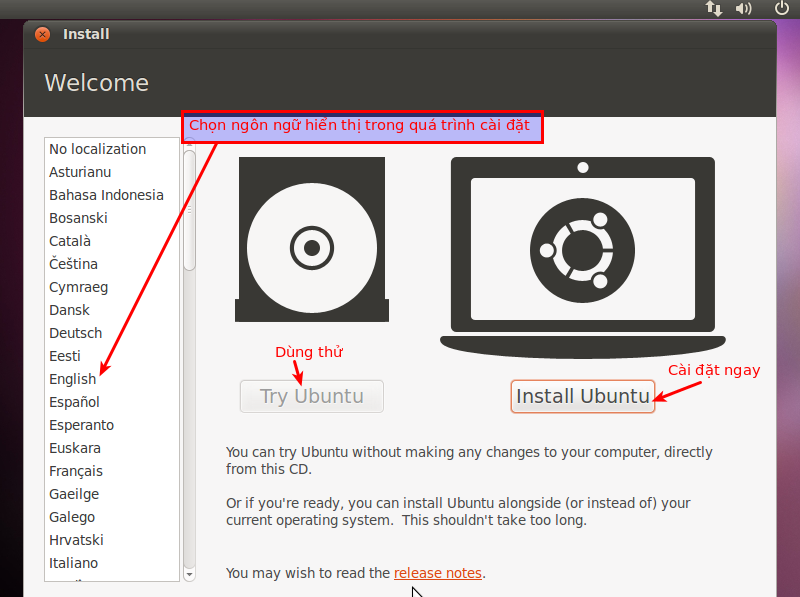
Tại màn hình chuẩn bị cài đặt. Các thông tin sẽ được hiển thị như: Ổ cứng có đủ chỗ trống không, Có được cắm nguồn không (nếu là Laptop), Có được cắm mạng không.

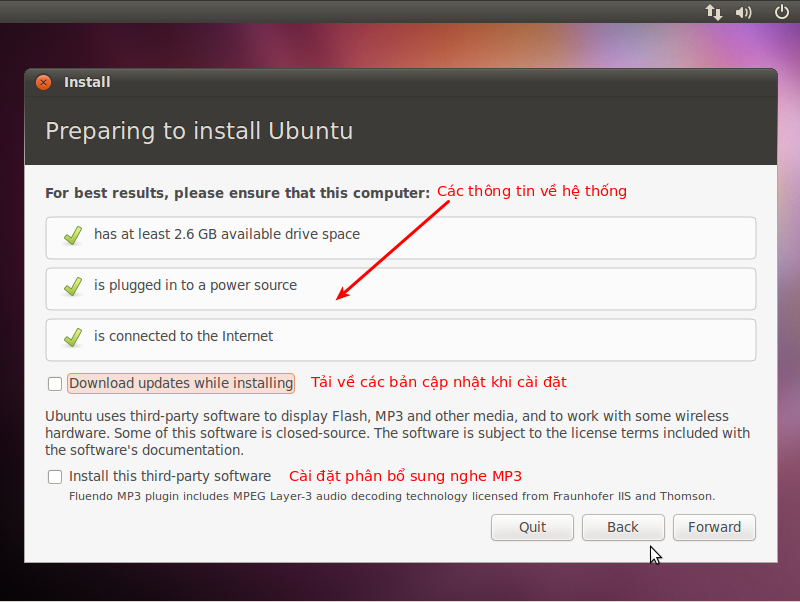
Tùy chọn Tải các bản cập nhật khi cài đặt yêu cầu máy tính phải được kết nối với Internet và sẽ tốn thêm khá nhiều thời gian để tải các gói về.
Tùy chọn Cài các phần mềm bổ sung sẽ tải về các gói phần mềm để hỗ trợ việc nghe MP3, các gói này không được cài đặt mặc định và có thể cài đặt sau khi hoàn tất việc cài đặt hệ điều hành.
Nhắp Forward để quá trình cài đặt bắt đầu.

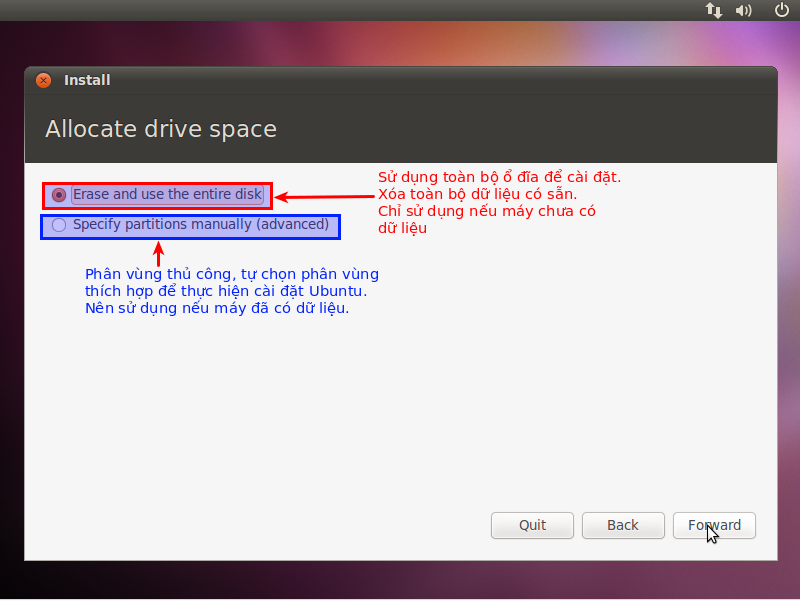
Lựa chọn đầu tiên (màu đỏ), sẽ cài đặt Ubuntu vào toàn bộ ổ cứng của bạn, tránh sử dụng tùy chọn này nếu máy của bạn đã có dữ liệu.
Lựa chọn thứ hai (màu xanh), sẽ cho phép bạn tự điều chỉnh và tạo ra các phân vùng trong ổ cứng để cài đặt Ubuntu. Nên sử dụng tùy chọn này nếu bạn đã có dữ liệu hoặc hệ điều hành khác trong máy tính.
Bước tiếp theo là tạo ra một phân vùng Ext4, và swap để cài đặt Ubuntu.

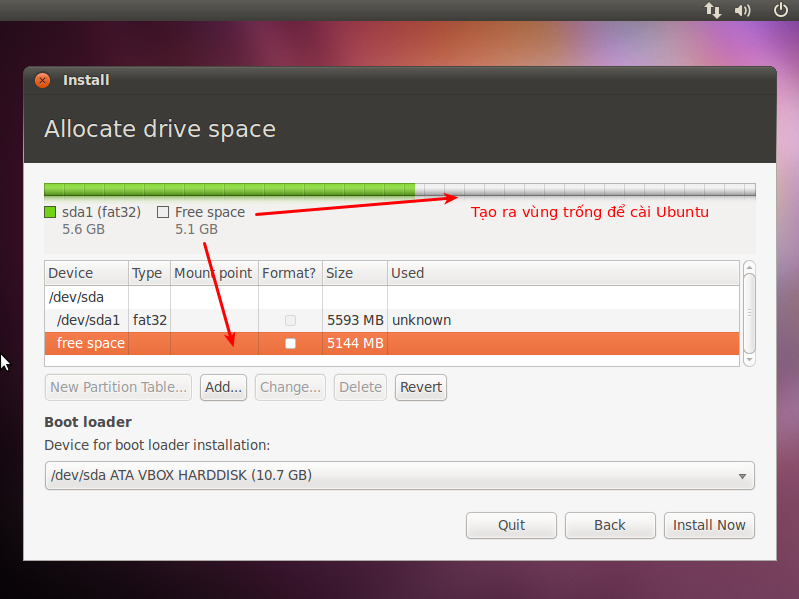
Để cài đặt được Ubuntu, bạn cần tạo ra một vùng trống trên ổ cứng, có thể dùng các phần mềm quản lý phân vùng để thực hiện việc này. Như trên chúng ta đã có một khoảng trống 5GB (bạn nên để lớn hơn 10GB) để cài đặt Ubuntu. Bước tiếp theo là tạo ra hai phân vùng Ext4 và Swap từ khoảng trống này để cài đặt Ubuntu.
Tạo phân vùng Ext4 bằng cách nhắp vào vùng free space rồi nhắp Add


Các lựa chọn như ở trên hình, bạn chỉ cần chú ý đến vấn đề dung lượng, ở đây để phân vùng 4.7GB là vì còn chừa lại 400MB cho phân vùng Swap. Nếu bạn có 10GB trống, RAM từ 1G-2G thì nên để lại khoảng 1G để làm Swap.
Hình ảnh sau khi tạo phân vùng Ext4 và khoảng trống làm Swap còn lại:

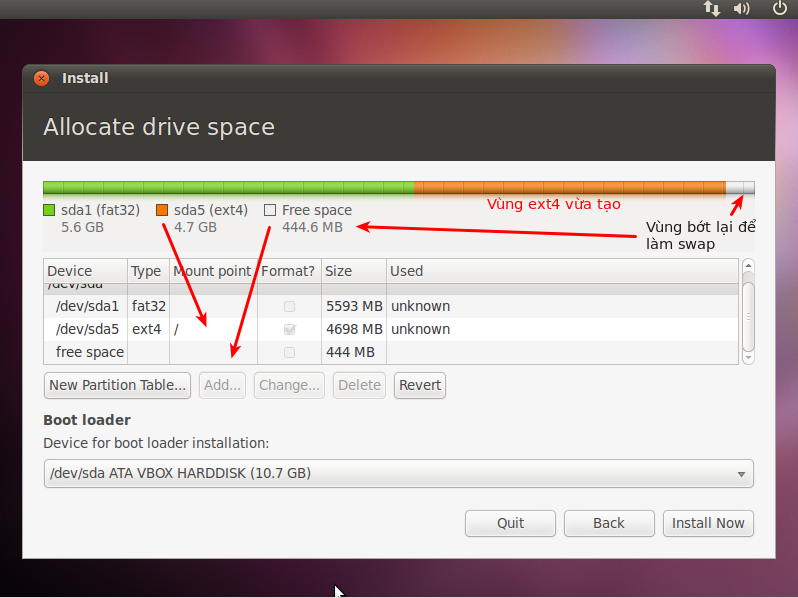
Tạo vùng Swap bằng cách nhắp vào vùng free space rồi nhắp Add


Phần dung lượng phân vùng nếu để mặc định sẽ là cỡ lớn nhất sau cho lấp đầy khoảng trống còn lại của ổ cứng, nên để mặc định.
Hình ảnh sau khi tạo 2 phân vùng Ext4 và Swap


Nhắp Install Now để bắt đầu quá trình cài đặt.
Quá trình chép các tệp tin vào máy tính sẽ bắt đầu ngay lập tức và song song với quá trình nhập thông tin người dùng, điều này sẽ đẩy nhanh thời gian cài đặt
 .
.

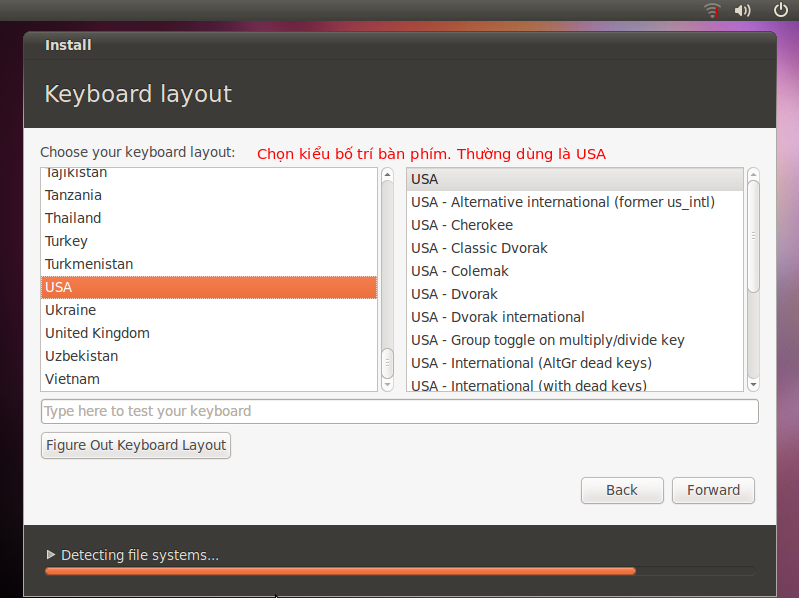
Việc đầu tiên là chọn kiểu bố trí bàn phím. Chúng ta chọn USA.
Tiếp theo là nhập vào thông tin người dùng

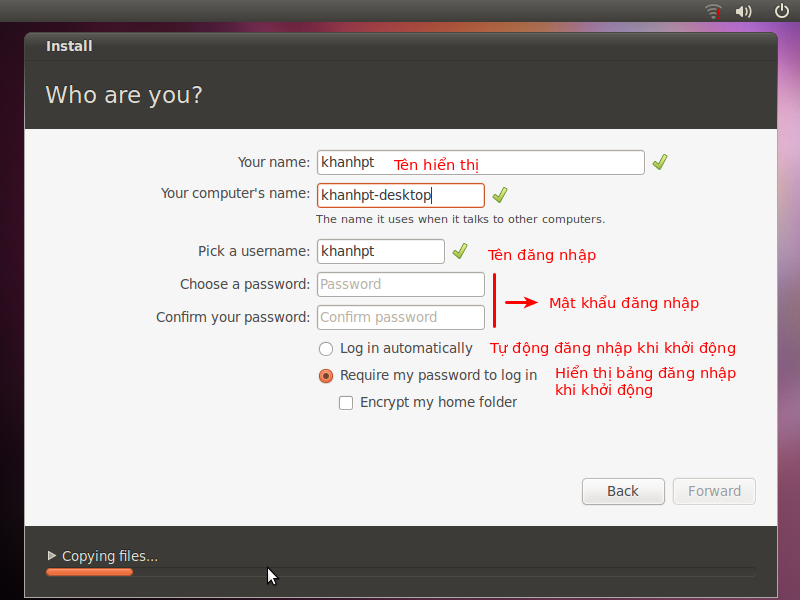
Chọn vị trí, ở đây chọn Hồ Chí Minh.


Quá trình cài đặt diễn ra với các hình ảnh giới thiệu về Ubuntu 10.10.




Khởi động lại để hoàn tất quá trình cài đặt

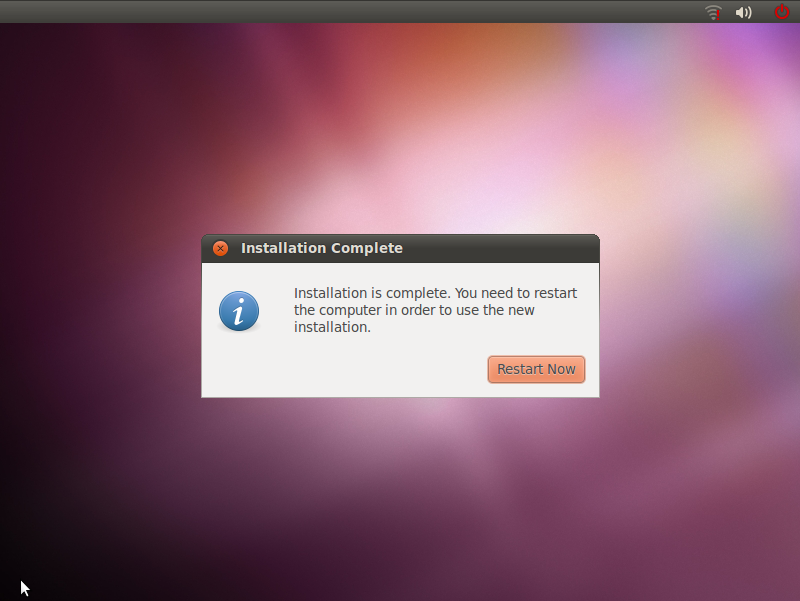
Đăng nhập vào Ubuntu và






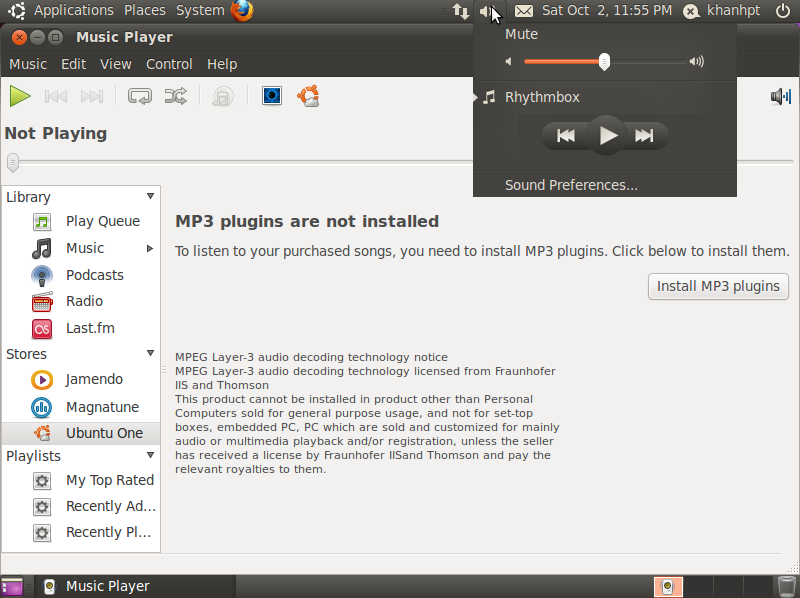
2. Cài đặt từ Alternate CD.
Chọn chế độ khởi động từ CD-ROM, khởi động với đĩa cài đặt Ubuntu.
Cửa sổ ngôn ngữ hiện ra → Chọn English (Hướng dẫn này viết cho ngôn ngữ cài đặt là
English).


Để cài đặt chọn Install Ubuntu.
Tiếp tục chọn ngôn ngữ: Chọn English. Chọn United State.
Chọn kiểu bàn phím: Chọn No ở bảng hiện ra rồi chọn kiểu US. Nếu để chương trình tự phát
hiện bàn phím ( chọn Yes → gõ một trong những ký tự hiện ra).


Chờ bộ cài đặt chạy.
Bỏ qua phần cấu hình mạng. Chọn Do not confiugure the network at this time.


Điền vào Host Name.
Chọn múi giờ ( Chọn đại 1 cái rồi sau khi cài đặt xong chỉnh lại
 )
)


Chờ bộ cài đặt chạy.
Đến phần chọn phân vùng để cài đặt Ubuntu: Có 3 lựa chọn cần chú ý:


Guided – Resize ..... Dùng lựa chọn này nếu để trình phân vùng đổi cỡ một phân vùng có sẵn rồi tạo ra 1 phân vùng mới cài đặt Ubuntu
Guided – Use Entire Disk. Đùng lựa chọn này nếu bạn muốn cài đặt Ubuntu vào toàn bộ ổ cứng ( Đặc biệt chú ý: Không dùng với máy đã có dữ liệu trong ổ cứng )
Guided – Manual Lựa chọn phân vùng một cách thủ công ( Nên chọn cách này )
Chọn Guided – Manual, phần Phân vùng đĩa sẽ xuất hiện:


Chọn phân vùng nào còn nhiều chỗ trống để từ đó tạo các phân vùng mới cài Ubuntu. Ví dụ ở trên có sẵn một ổ đĩa (sda) và 2 phân vùng: #1 – 8.2GB và #5:419MB. Ta chọn phân vùng 8.5GB để cắt ra một phần cài đặt Ubuntu. Di chuyển đến dòng #1 rồi Enter.
Chọn Resize the partition.


Một thông báo hiện ra cho biết lựa chọn này nếu tiếp tục sẽ ghi các thay đổi vào đĩa, không quay lại được, chọn Yes.


Điền vào cỡ phân vùng muốn tạo. Có thể điền theo dung lượng 4.5 GB hoặc điền theo tỷ lệ ví dụ 50%. Bạn nên để khoảng 10->15GB. Continue.

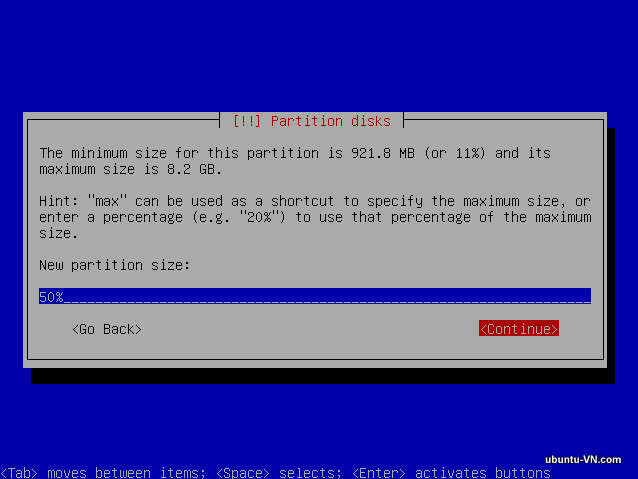
Sau khi tạo xong chúng ta đã có một phân vùng mới. Như trong hình là 4.1 GB.

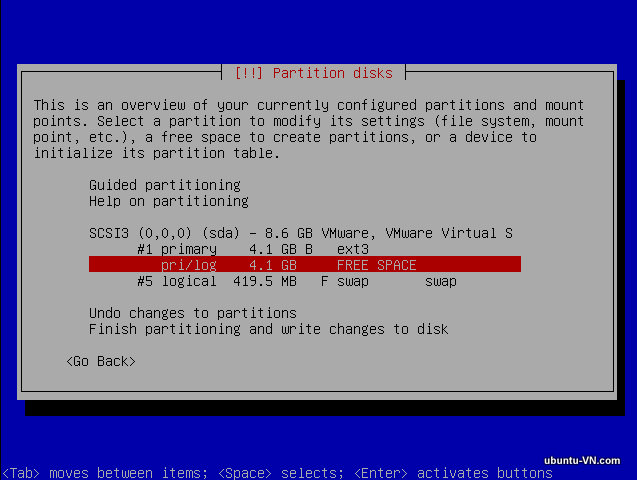
Chọn phân vùng đó rồi Enter: Sau đó chọn Creat a new partition.


Chọn Logical → Beginning. Ở các mục tiếp theo.
Tiếp đến là phần chọn dung lượng phân vùng cài đặt. Nhìn hình thấy dung lượng lớn nhất có thể tạo là 4.1GB. Giả sử của bạn là 10GB, bạn nên để 1GB swap và lúc đó phân vùng mới sẽ là 10GB – 1GB = 9GB. Như trên hình tôi để 600MB swap và phần vùng cài đặt là 4.1GB – 600MB = 3.5BG.


Chọn Continue sẽ thấy bảng phân vùng mới, phân vùng vừa tạo ra là #6 có dung lượng 3.5GB. Ta
sẽ chọn làm phân vùng của Ubuntu. Di chuyển đến phân vùng này và Enter.

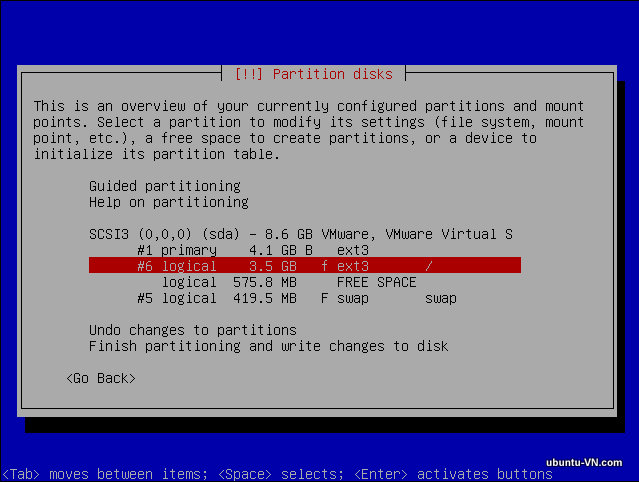
Di chuyển đến dòng: Mount Point rồi Enter.
Chọn / - The root file system. Nếu ai đã cài đặt nhiều lần, có thể tạo nhiều phân vùng, gán với từng thư mục con như /usr /etc /home


Sau đó hoàn thành việc chỉnh sửa phân vùng: Chọn Done setting up the partiton.
Nhìn bảng phân vùng thấy phân vùng #6 đã tạo thành ext3 và dùng làm phân vùng cài đặt. Còn hơn 500MB trống, ta dùng làm swap. Chọn phần đó → Enter.

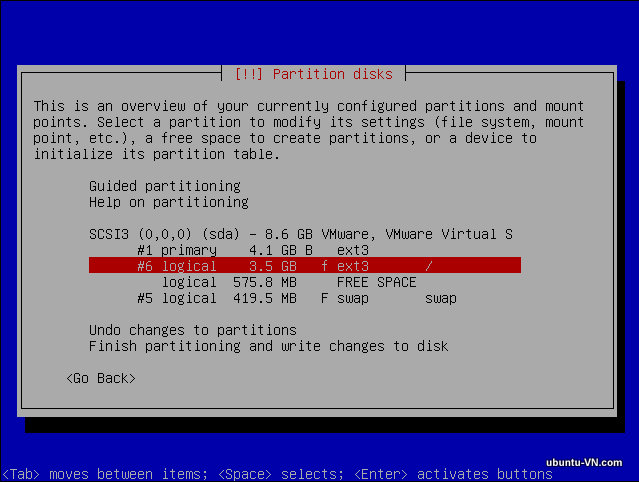
Chọn Creat a new partition rồi làm như các bước làm với phân vùng cài đặt ở trên. Chọn dung lượng lớn nhất có thể ( mặc định khi hiện ra ). Sau đó Continue.
Vào phân vùng vừa tạo rồi chuyển đến dòng Use as:... rồi Enter.


Chọn swap area để tạo phân vùng swap:

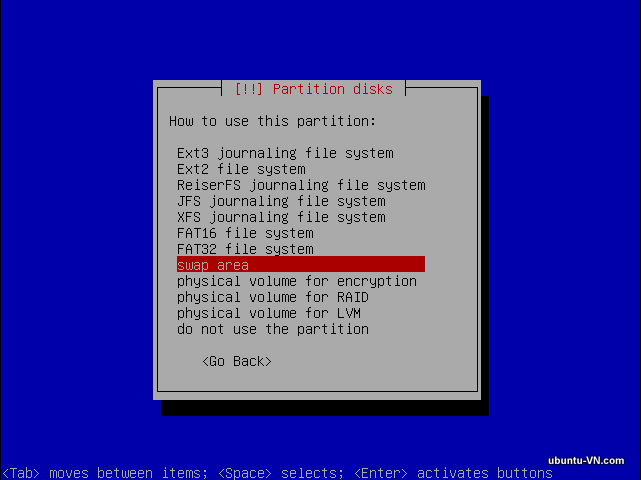
Sau đó chọn Done setting up the partiton.
Sẽ thấy thêm một phân vùng swap mới được tạo ra.


Chọn Finish partitioning and write changes to disk. Nhìn vào bảng thông báo sẽ thấy có 2 phân vùng mới được tạo, một phân vùng / và một phân vùng swap. Chọn Yes.


Quá trình cài đặt sẽ được tiếp tục. Tiếp theo là điền tên người sử dụng.


Điền Tên tài khoản , mật khẩu và xác nhận.


Chọn có sử dụng thư mục mã hóa không, nhập vào mật khẩu mã hóa và xác nhận.


Chương trình cài đặt tiếp tục. Lần này khá lâu
 .
.


Chọn Grub làm chương trình quản lý khởi động. Grub sẽ tự động nhận các hệ điều hành khác và thêm vào trình đơn khởi động.


Kết thúc cài đặt, bỏ đĩa CD ra khỏi ổ đĩa và khởi động lại.


Lời khuyên (Đối với những người mới cài đặt lần đầu tiên):
- Trước khi cài đặt chính thức vào ổ cứng, bạn nên thử khởi động bằng Live CD để chắc chắn phần cứng của bạn tương thích với Ubuntu.
- Trước khi cài đặt nên sao lưu những dữ liệu quan trọng (cẩn tắc vô áy náy).
- Cẩn thận bước phân vùng (nên đọc kỹ hướng dẫn) để tránh trường hợp mất dữ liệu.
- Để cài đặt nhanh hơn, bạn nên ngắt dây mạng. Sau khi cài xong lại kết nối bình thường. Ngoài ra trong lúc cài đặt có thể bấm vào nút skip để bỏ qua các bước cập nhật từ mạng. Nút skip được ẩn và sẽ hiển thị khi nhấn vào nút mũi tên để hiện chi tiết quá trình cài đặt.
1. Sử dụng Live CD:
Cho đĩa vào CD-ROM và chọn khởi động từ CD-ROM, màn hình khởi động của Ubuntu sẽ xuất hiện.




Chọn Install Ubuntu để tiến hành cài đặt. Chọn Try Ubuntu để dùng thử Ubuntu.

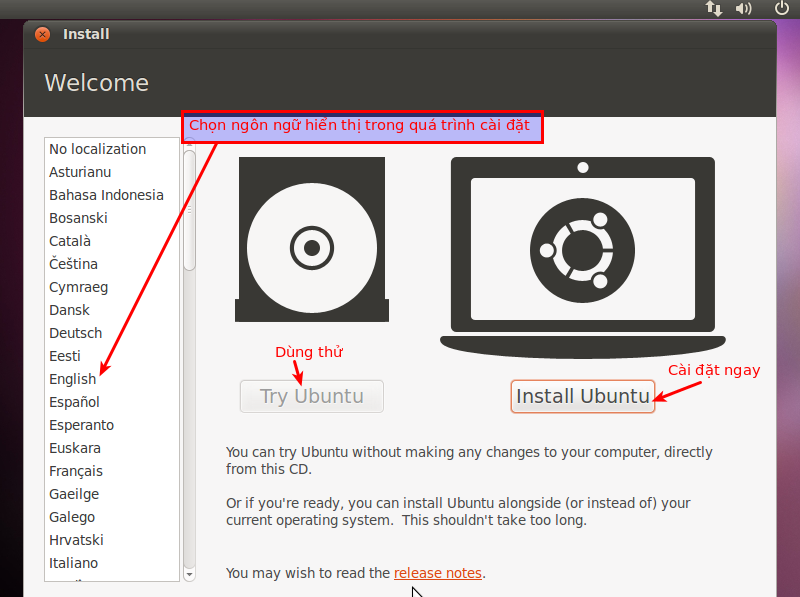
Tại màn hình chuẩn bị cài đặt. Các thông tin sẽ được hiển thị như: Ổ cứng có đủ chỗ trống không, Có được cắm nguồn không (nếu là Laptop), Có được cắm mạng không.

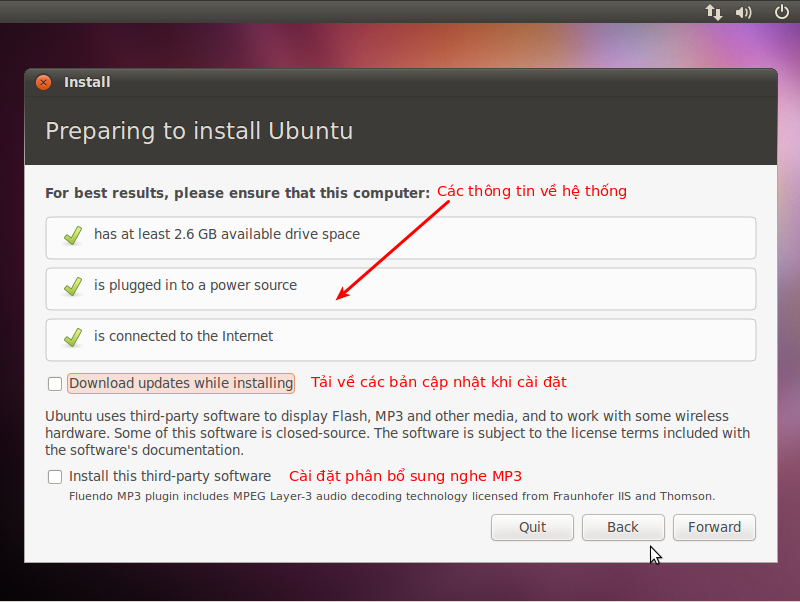
Tùy chọn Tải các bản cập nhật khi cài đặt yêu cầu máy tính phải được kết nối với Internet và sẽ tốn thêm khá nhiều thời gian để tải các gói về.
Tùy chọn Cài các phần mềm bổ sung sẽ tải về các gói phần mềm để hỗ trợ việc nghe MP3, các gói này không được cài đặt mặc định và có thể cài đặt sau khi hoàn tất việc cài đặt hệ điều hành.
Nhắp Forward để quá trình cài đặt bắt đầu.

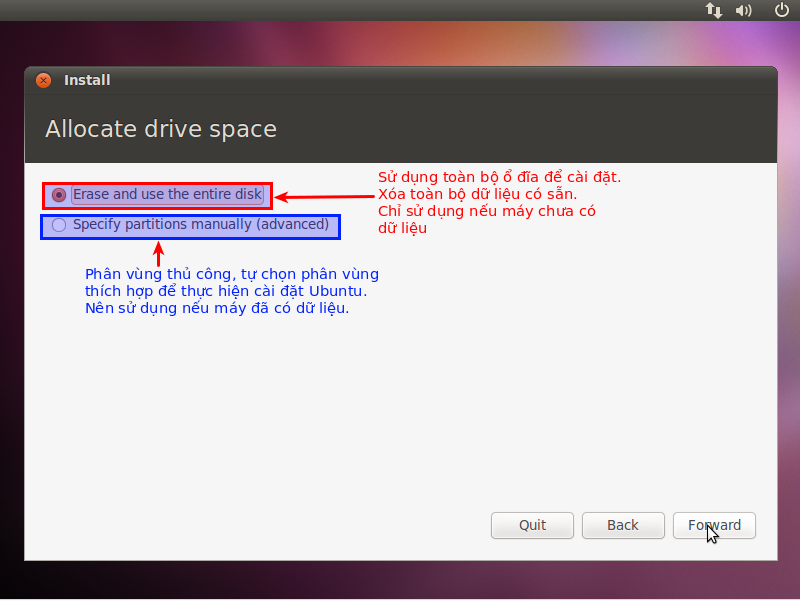
Lựa chọn đầu tiên (màu đỏ), sẽ cài đặt Ubuntu vào toàn bộ ổ cứng của bạn, tránh sử dụng tùy chọn này nếu máy của bạn đã có dữ liệu.
Lựa chọn thứ hai (màu xanh), sẽ cho phép bạn tự điều chỉnh và tạo ra các phân vùng trong ổ cứng để cài đặt Ubuntu. Nên sử dụng tùy chọn này nếu bạn đã có dữ liệu hoặc hệ điều hành khác trong máy tính.
Bước tiếp theo là tạo ra một phân vùng Ext4, và swap để cài đặt Ubuntu.

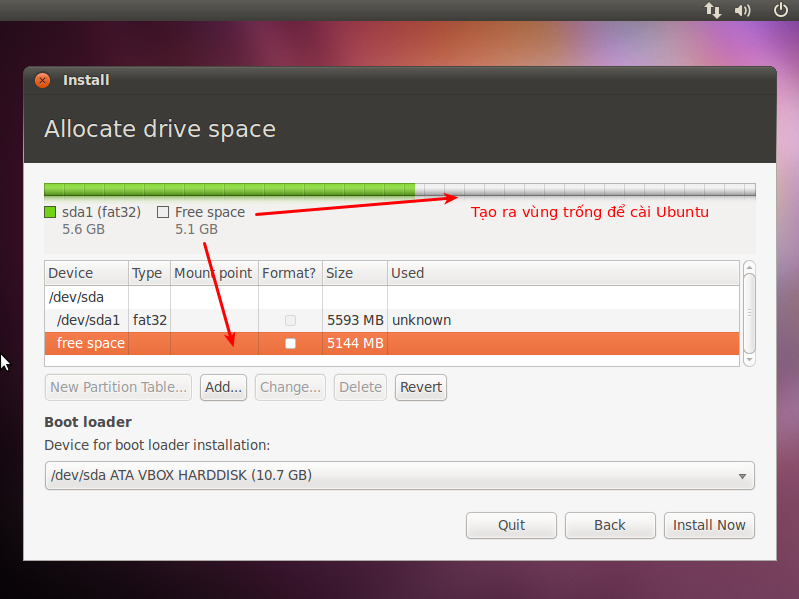
Để cài đặt được Ubuntu, bạn cần tạo ra một vùng trống trên ổ cứng, có thể dùng các phần mềm quản lý phân vùng để thực hiện việc này. Như trên chúng ta đã có một khoảng trống 5GB (bạn nên để lớn hơn 10GB) để cài đặt Ubuntu. Bước tiếp theo là tạo ra hai phân vùng Ext4 và Swap từ khoảng trống này để cài đặt Ubuntu.
Tạo phân vùng Ext4 bằng cách nhắp vào vùng free space rồi nhắp Add


Các lựa chọn như ở trên hình, bạn chỉ cần chú ý đến vấn đề dung lượng, ở đây để phân vùng 4.7GB là vì còn chừa lại 400MB cho phân vùng Swap. Nếu bạn có 10GB trống, RAM từ 1G-2G thì nên để lại khoảng 1G để làm Swap.
Hình ảnh sau khi tạo phân vùng Ext4 và khoảng trống làm Swap còn lại:

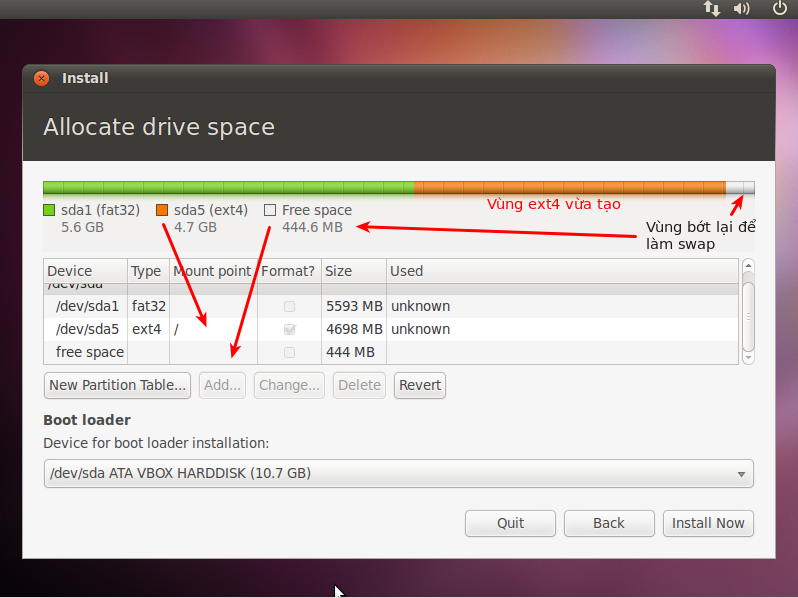
Tạo vùng Swap bằng cách nhắp vào vùng free space rồi nhắp Add


Phần dung lượng phân vùng nếu để mặc định sẽ là cỡ lớn nhất sau cho lấp đầy khoảng trống còn lại của ổ cứng, nên để mặc định.
Hình ảnh sau khi tạo 2 phân vùng Ext4 và Swap


Nhắp Install Now để bắt đầu quá trình cài đặt.
Quá trình chép các tệp tin vào máy tính sẽ bắt đầu ngay lập tức và song song với quá trình nhập thông tin người dùng, điều này sẽ đẩy nhanh thời gian cài đặt


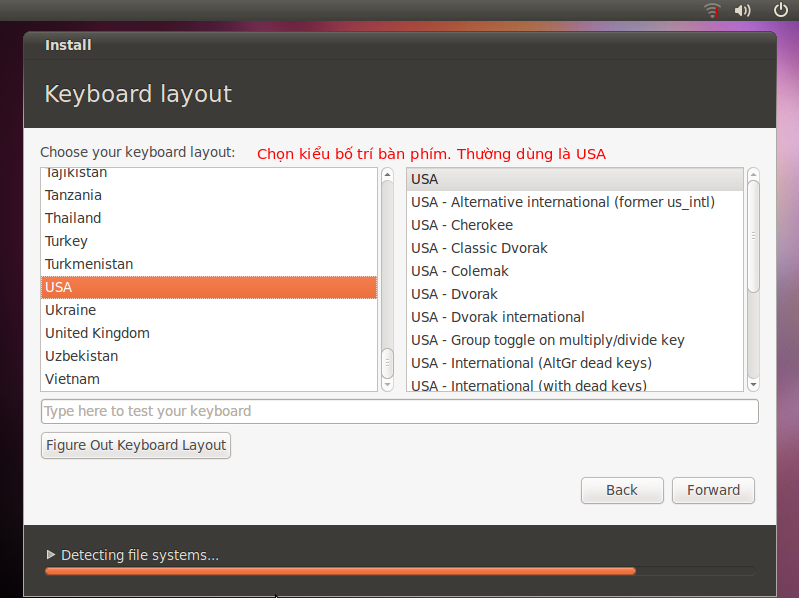
Việc đầu tiên là chọn kiểu bố trí bàn phím. Chúng ta chọn USA.
Tiếp theo là nhập vào thông tin người dùng

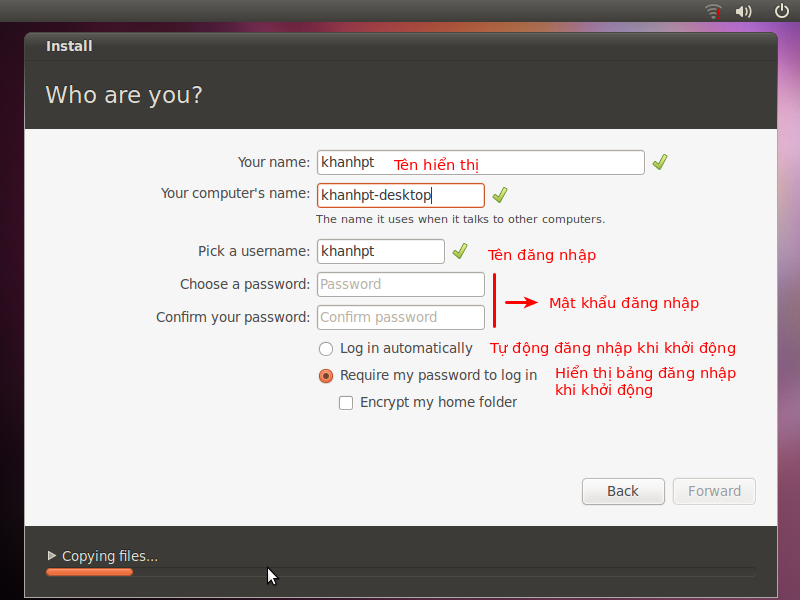
Chọn vị trí, ở đây chọn Hồ Chí Minh.


Quá trình cài đặt diễn ra với các hình ảnh giới thiệu về Ubuntu 10.10.




Khởi động lại để hoàn tất quá trình cài đặt

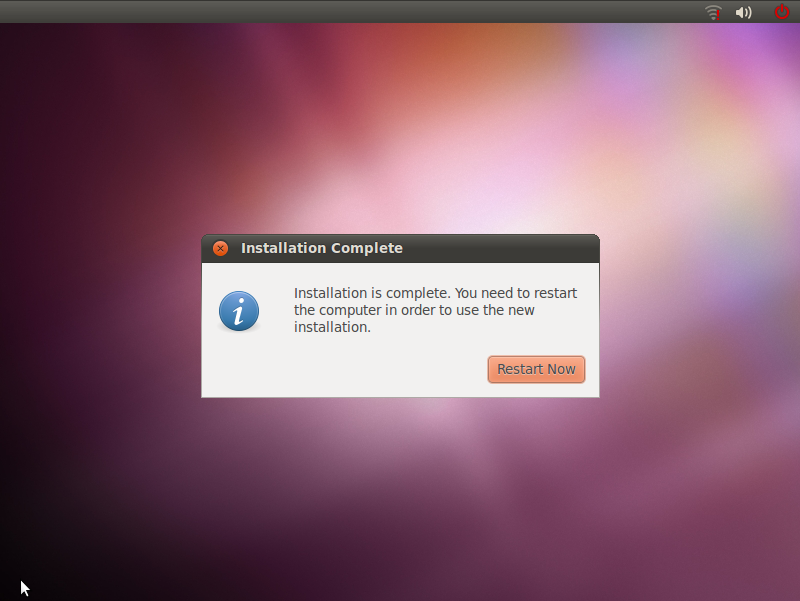
Đăng nhập vào Ubuntu và






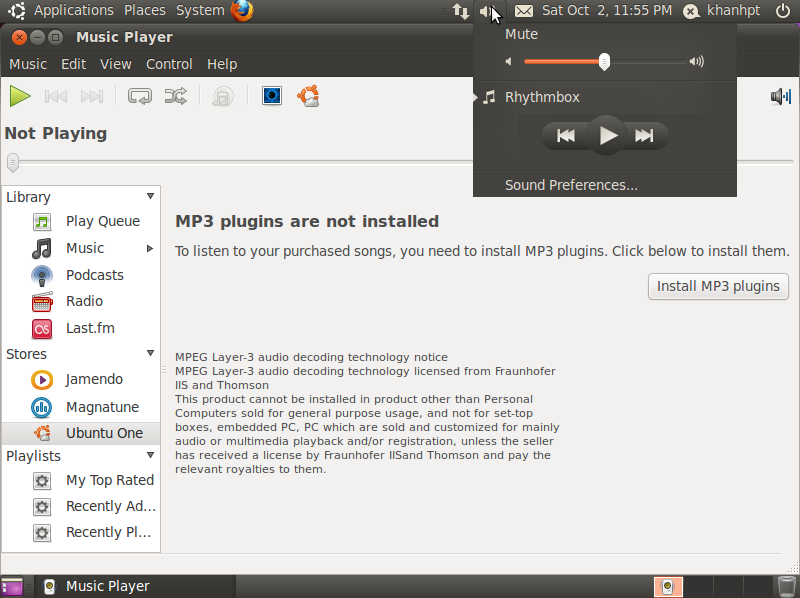
2. Cài đặt từ Alternate CD.
Chọn chế độ khởi động từ CD-ROM, khởi động với đĩa cài đặt Ubuntu.
Cửa sổ ngôn ngữ hiện ra → Chọn English (Hướng dẫn này viết cho ngôn ngữ cài đặt là
English).


Để cài đặt chọn Install Ubuntu.
Tiếp tục chọn ngôn ngữ: Chọn English. Chọn United State.
Chọn kiểu bàn phím: Chọn No ở bảng hiện ra rồi chọn kiểu US. Nếu để chương trình tự phát
hiện bàn phím ( chọn Yes → gõ một trong những ký tự hiện ra).


Chờ bộ cài đặt chạy.
Bỏ qua phần cấu hình mạng. Chọn Do not confiugure the network at this time.


Điền vào Host Name.
Chọn múi giờ ( Chọn đại 1 cái rồi sau khi cài đặt xong chỉnh lại



Chờ bộ cài đặt chạy.
Đến phần chọn phân vùng để cài đặt Ubuntu: Có 3 lựa chọn cần chú ý:


Guided – Resize ..... Dùng lựa chọn này nếu để trình phân vùng đổi cỡ một phân vùng có sẵn rồi tạo ra 1 phân vùng mới cài đặt Ubuntu
Guided – Use Entire Disk. Đùng lựa chọn này nếu bạn muốn cài đặt Ubuntu vào toàn bộ ổ cứng ( Đặc biệt chú ý: Không dùng với máy đã có dữ liệu trong ổ cứng )
Guided – Manual Lựa chọn phân vùng một cách thủ công ( Nên chọn cách này )
Chọn Guided – Manual, phần Phân vùng đĩa sẽ xuất hiện:


Chọn phân vùng nào còn nhiều chỗ trống để từ đó tạo các phân vùng mới cài Ubuntu. Ví dụ ở trên có sẵn một ổ đĩa (sda) và 2 phân vùng: #1 – 8.2GB và #5:419MB. Ta chọn phân vùng 8.5GB để cắt ra một phần cài đặt Ubuntu. Di chuyển đến dòng #1 rồi Enter.
Chọn Resize the partition.


Một thông báo hiện ra cho biết lựa chọn này nếu tiếp tục sẽ ghi các thay đổi vào đĩa, không quay lại được, chọn Yes.


Điền vào cỡ phân vùng muốn tạo. Có thể điền theo dung lượng 4.5 GB hoặc điền theo tỷ lệ ví dụ 50%. Bạn nên để khoảng 10->15GB. Continue.

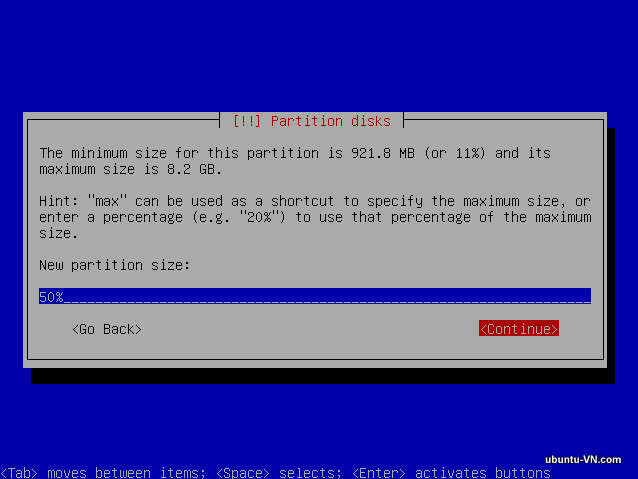
Sau khi tạo xong chúng ta đã có một phân vùng mới. Như trong hình là 4.1 GB.

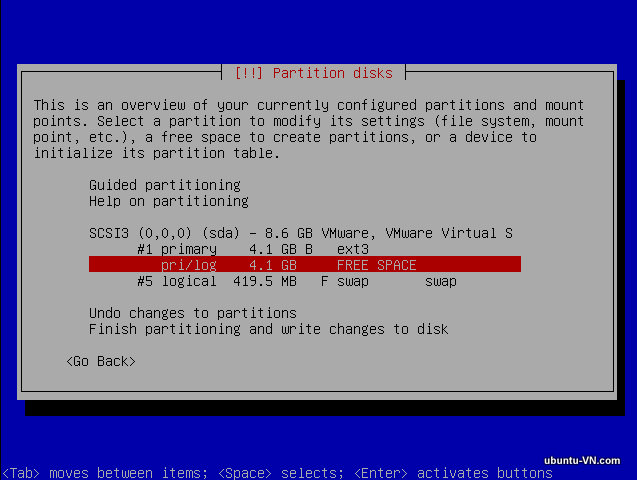
Chọn phân vùng đó rồi Enter: Sau đó chọn Creat a new partition.


Chọn Logical → Beginning. Ở các mục tiếp theo.
Tiếp đến là phần chọn dung lượng phân vùng cài đặt. Nhìn hình thấy dung lượng lớn nhất có thể tạo là 4.1GB. Giả sử của bạn là 10GB, bạn nên để 1GB swap và lúc đó phân vùng mới sẽ là 10GB – 1GB = 9GB. Như trên hình tôi để 600MB swap và phần vùng cài đặt là 4.1GB – 600MB = 3.5BG.


Chọn Continue sẽ thấy bảng phân vùng mới, phân vùng vừa tạo ra là #6 có dung lượng 3.5GB. Ta
sẽ chọn làm phân vùng của Ubuntu. Di chuyển đến phân vùng này và Enter.

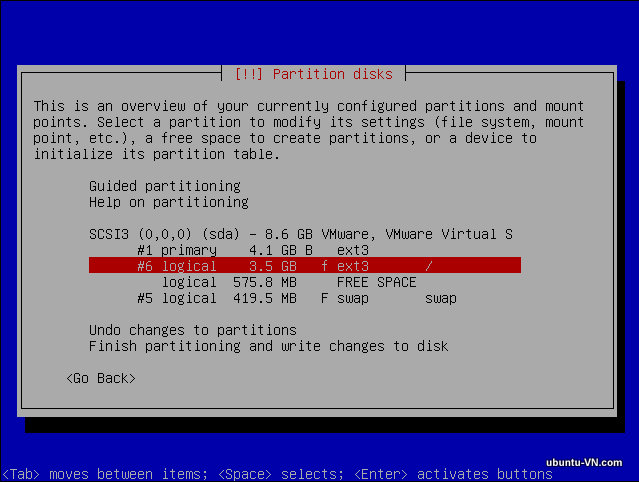
Di chuyển đến dòng: Mount Point rồi Enter.
Chọn / - The root file system. Nếu ai đã cài đặt nhiều lần, có thể tạo nhiều phân vùng, gán với từng thư mục con như /usr /etc /home


Sau đó hoàn thành việc chỉnh sửa phân vùng: Chọn Done setting up the partiton.
Nhìn bảng phân vùng thấy phân vùng #6 đã tạo thành ext3 và dùng làm phân vùng cài đặt. Còn hơn 500MB trống, ta dùng làm swap. Chọn phần đó → Enter.

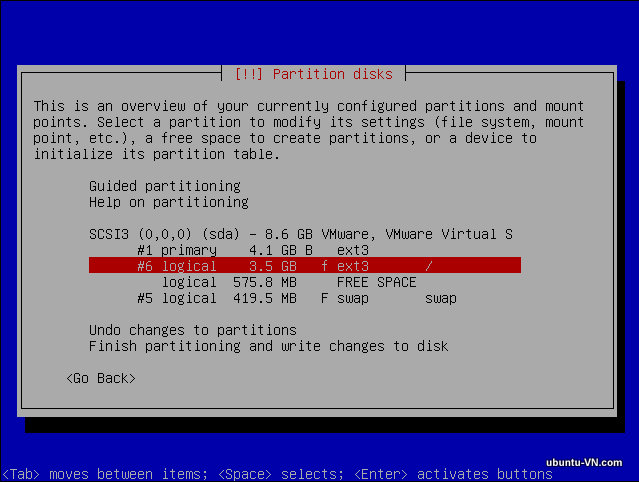
Chọn Creat a new partition rồi làm như các bước làm với phân vùng cài đặt ở trên. Chọn dung lượng lớn nhất có thể ( mặc định khi hiện ra ). Sau đó Continue.
Vào phân vùng vừa tạo rồi chuyển đến dòng Use as:... rồi Enter.

Chọn swap area để tạo phân vùng swap:

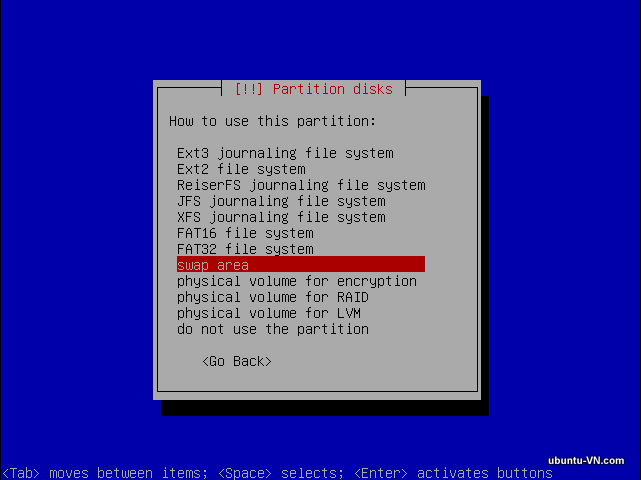
Sau đó chọn Done setting up the partiton.
Sẽ thấy thêm một phân vùng swap mới được tạo ra.


Chọn Finish partitioning and write changes to disk. Nhìn vào bảng thông báo sẽ thấy có 2 phân vùng mới được tạo, một phân vùng / và một phân vùng swap. Chọn Yes.


Quá trình cài đặt sẽ được tiếp tục. Tiếp theo là điền tên người sử dụng.


Điền Tên tài khoản , mật khẩu và xác nhận.


Chọn có sử dụng thư mục mã hóa không, nhập vào mật khẩu mã hóa và xác nhận.


Chương trình cài đặt tiếp tục. Lần này khá lâu



Chọn Grub làm chương trình quản lý khởi động. Grub sẽ tự động nhận các hệ điều hành khác và thêm vào trình đơn khởi động.


Kết thúc cài đặt, bỏ đĩa CD ra khỏi ổ đĩa và khởi động lại.


Người thực hiện: khanh_coltech và viet94 - Ubuntu-vn
