uocmo_kchodoi
Moderator
- Xu
- 132
Vấn đề này có vẻ đơn giản, và nó thực là như vậy. Nhưng cũng sẽ không phải là dễ đối với những bạn chưa biết. Đừng lo lắng, vnkienthuc.com sẽ hướng dẫn bạn!
1. Đánh số trang bắt đầu từ trang đầu tiên trong văn bản Word
Các bạn chọn Insert -> Page Number. Tại đây các bạn có các lựa chọn:
- Top of Page: Đánh dấu trang ở trên đầu trang.
- Bottom of Page: Đánh dấu trang ở cuối trang.
- Page Margins: Đánh dấu trang bên lề trang.
- Current Position: Đánh dấu trang tại vị trí đặt con trỏ chuột.
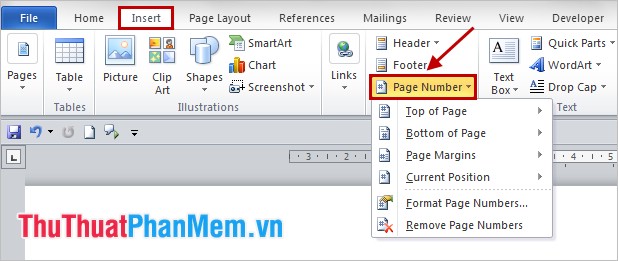
Ví dụ: Các bạn chọn đánh dấu ở giữa, phía dưới mỗi trang (Bottom of Page) các bạn chọn Insert -> Page Number -> Bottom of Page -> chọn kiểu đầu tiên và vị trí ở giữa.
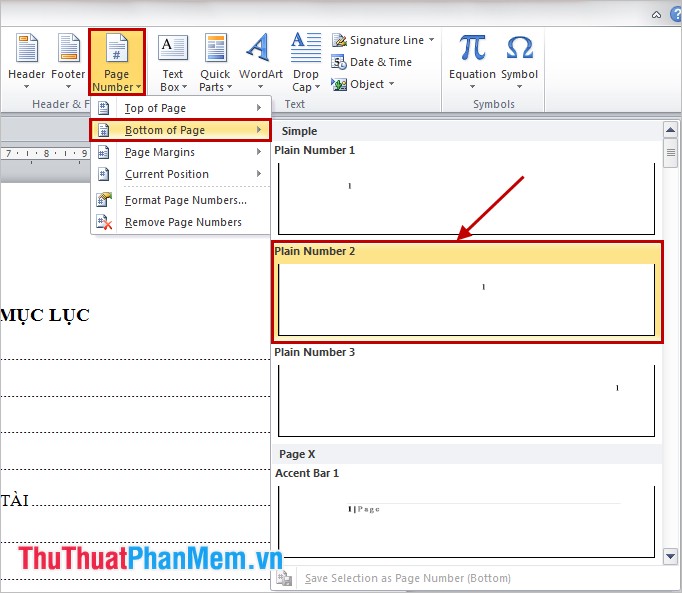
Tương tự như vậy các bạn có thể chọn cho mình vị trí và kiểu đánh dấu trang theo ý muốn. Các bạn kéo thanh cuộn trong Simple sẽ có rất nhiều kiểu đánh dấu trang cho các bạn chọn.
Như vậy văn bản Word sẽ được tự động đánh số trang từ đầu đến cuối văn bản.
2. Đánh số trang từ một trang bất kỳ trong văn bản Word
Bước 1: Các bạn đặt con trỏ chuột vào đầu trang bất kỳ mà các bạn muốn bắt đầu đánh dấu trang.
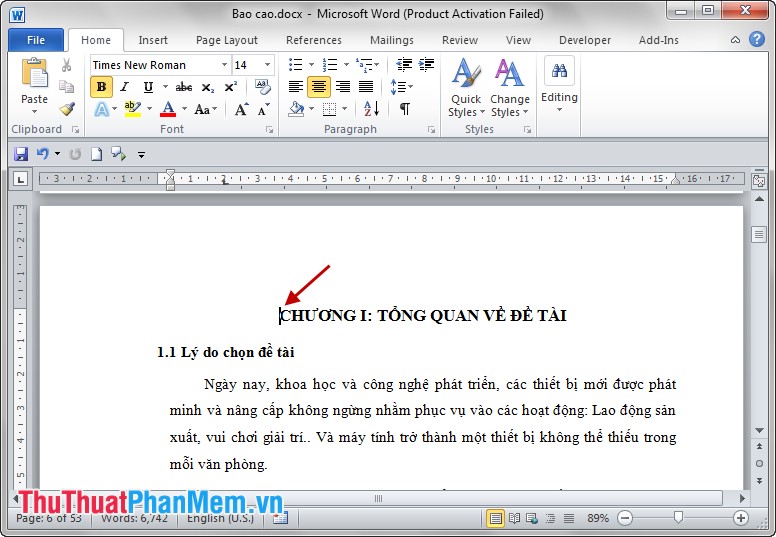
Bước 2: Chọn Page Layout -> Breaks -> Next Page để tách văn bản thành 2 section khác nhau: 1 section từ vị trị con trỏ chuột đến hết văn bản và 1 section từ đầu đến hết các trang không chứa con trỏ chuột.
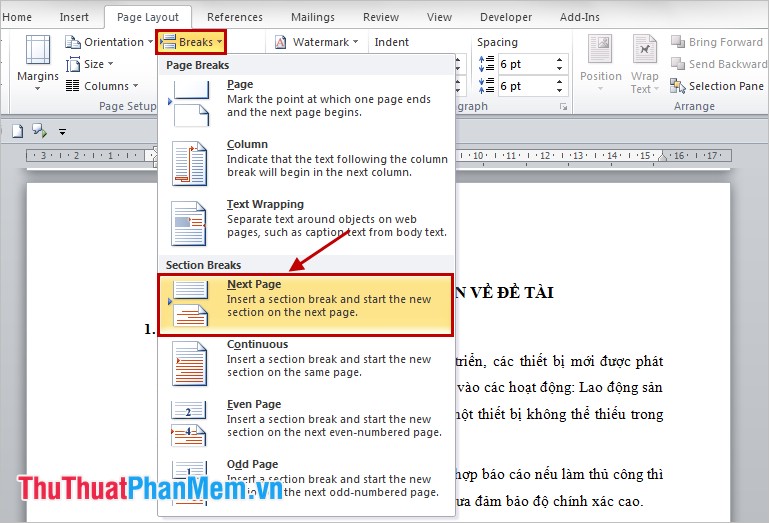
Bước 3: Các bạn chọn Insert -> Page numbers -> Format page numbers.
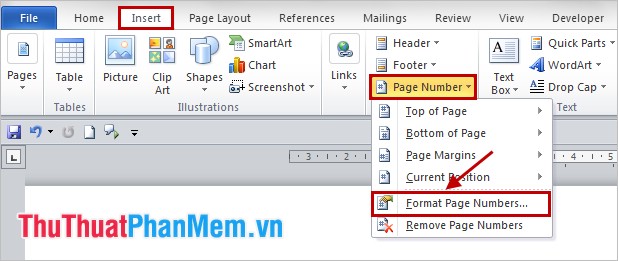
Xuất hiện hộp thoại Page Number Format, các bạn chọn kiểu đánh số trang trong Number format và chọn Start at là 1 hoặc giá trị bắt đầu bất kỳ các bạn muốn bắt đầu đánh dấu trang. Sau đó nhấn OK.
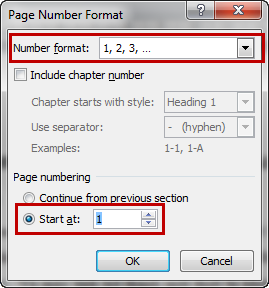
Bước 4: Các bạn chọn Insert -> Header/Footer hoặc chọn Page number để đánh dấu trang, sau đó chọn kiểu đánh dấu trang. Ví dụ đánh dấu trang ở giữa phía dưới trang:
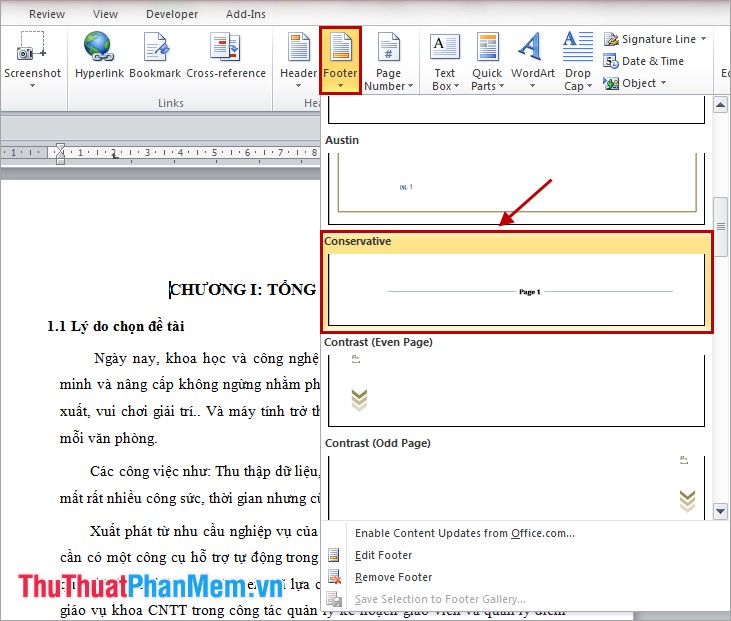
Bước 5: Như vậy các bạn đã đánh số trang cả 2 section để xóa số trang ở section 1 các bạn cần ngắt liên kết giữa 2 section bằng cách nhấn bỏ màu vàng của Link to Previous trong phần Design của Header & Footer Tools.
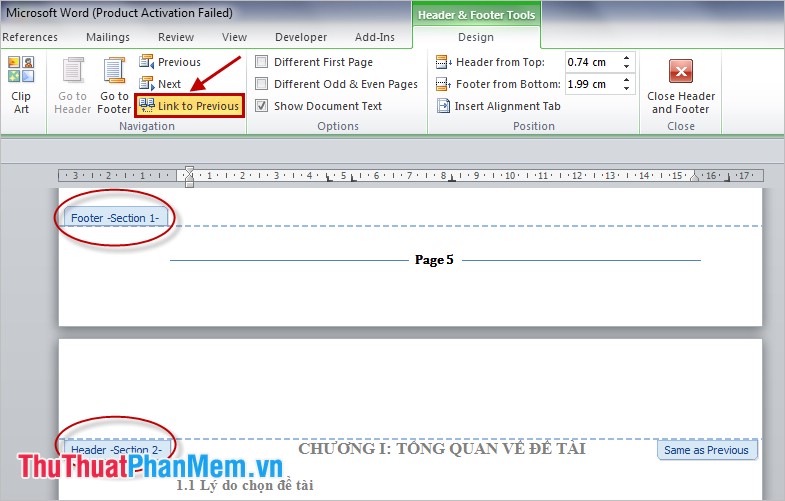
Bước 6: Sau khi đã ngắt 2 section các bạn nhấn vào Footer Section 1 và xóa số trang và kiểu đánh dấu trang và nhấn Close Header and Footer.
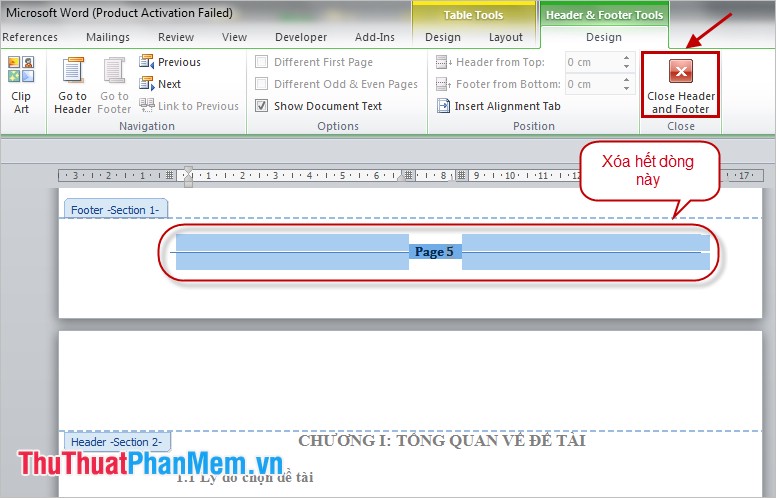
Như vậy Section 1 đã không còn số trang và số trang chỉ bắt đầu từ Section 2 (từ vị trí đặt con trỏ chuột).
Chúc các bạn thành công!
1. Đánh số trang bắt đầu từ trang đầu tiên trong văn bản Word
Các bạn chọn Insert -> Page Number. Tại đây các bạn có các lựa chọn:
- Top of Page: Đánh dấu trang ở trên đầu trang.
- Bottom of Page: Đánh dấu trang ở cuối trang.
- Page Margins: Đánh dấu trang bên lề trang.
- Current Position: Đánh dấu trang tại vị trí đặt con trỏ chuột.
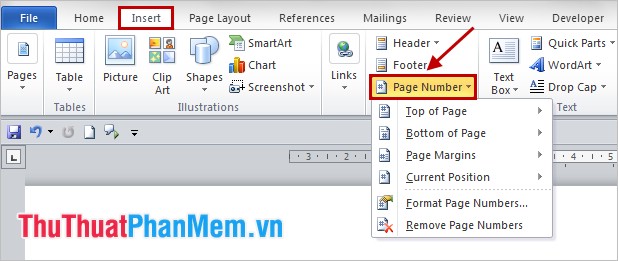
Ví dụ: Các bạn chọn đánh dấu ở giữa, phía dưới mỗi trang (Bottom of Page) các bạn chọn Insert -> Page Number -> Bottom of Page -> chọn kiểu đầu tiên và vị trí ở giữa.
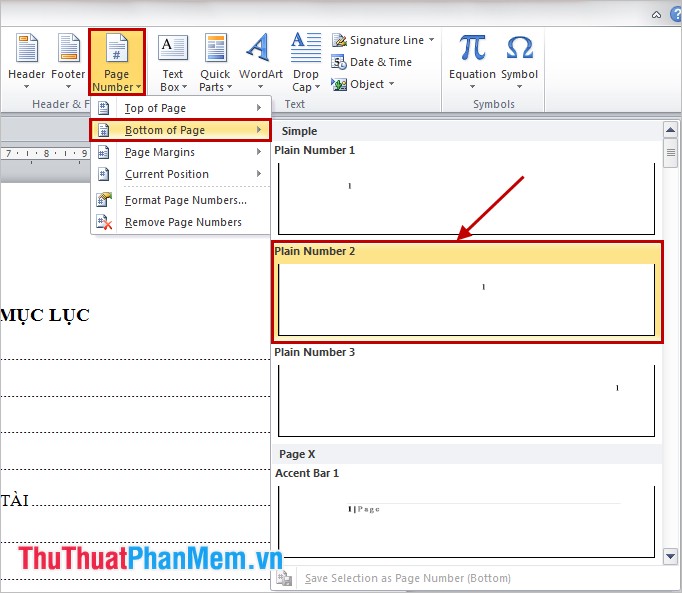
Tương tự như vậy các bạn có thể chọn cho mình vị trí và kiểu đánh dấu trang theo ý muốn. Các bạn kéo thanh cuộn trong Simple sẽ có rất nhiều kiểu đánh dấu trang cho các bạn chọn.
Như vậy văn bản Word sẽ được tự động đánh số trang từ đầu đến cuối văn bản.
2. Đánh số trang từ một trang bất kỳ trong văn bản Word
Bước 1: Các bạn đặt con trỏ chuột vào đầu trang bất kỳ mà các bạn muốn bắt đầu đánh dấu trang.
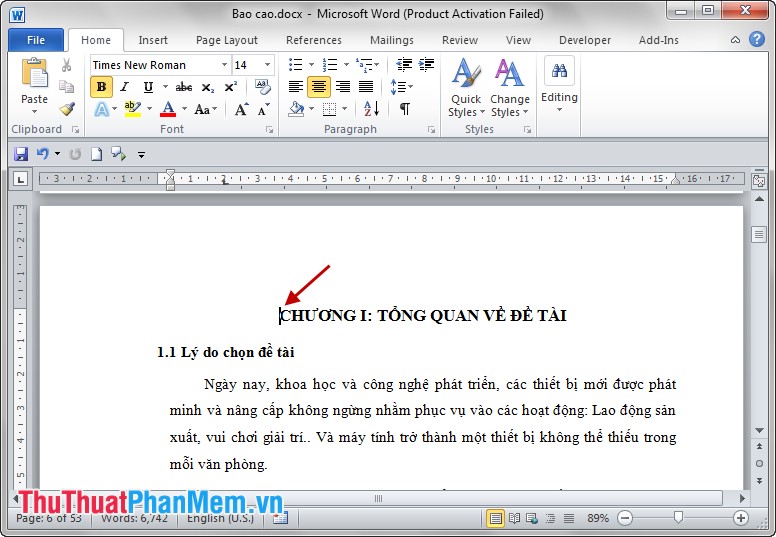
Bước 2: Chọn Page Layout -> Breaks -> Next Page để tách văn bản thành 2 section khác nhau: 1 section từ vị trị con trỏ chuột đến hết văn bản và 1 section từ đầu đến hết các trang không chứa con trỏ chuột.
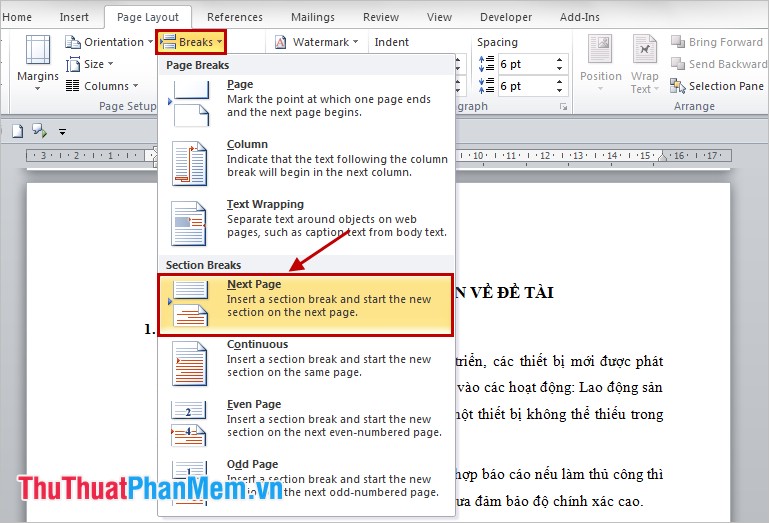
Bước 3: Các bạn chọn Insert -> Page numbers -> Format page numbers.
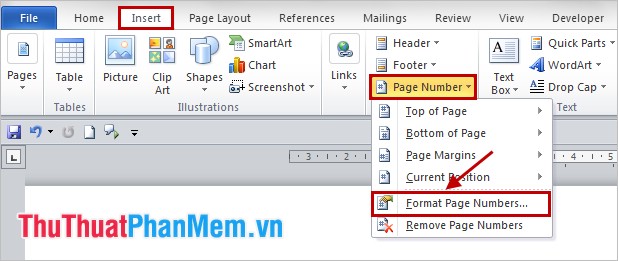
Xuất hiện hộp thoại Page Number Format, các bạn chọn kiểu đánh số trang trong Number format và chọn Start at là 1 hoặc giá trị bắt đầu bất kỳ các bạn muốn bắt đầu đánh dấu trang. Sau đó nhấn OK.
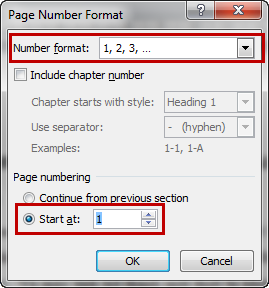
Bước 4: Các bạn chọn Insert -> Header/Footer hoặc chọn Page number để đánh dấu trang, sau đó chọn kiểu đánh dấu trang. Ví dụ đánh dấu trang ở giữa phía dưới trang:
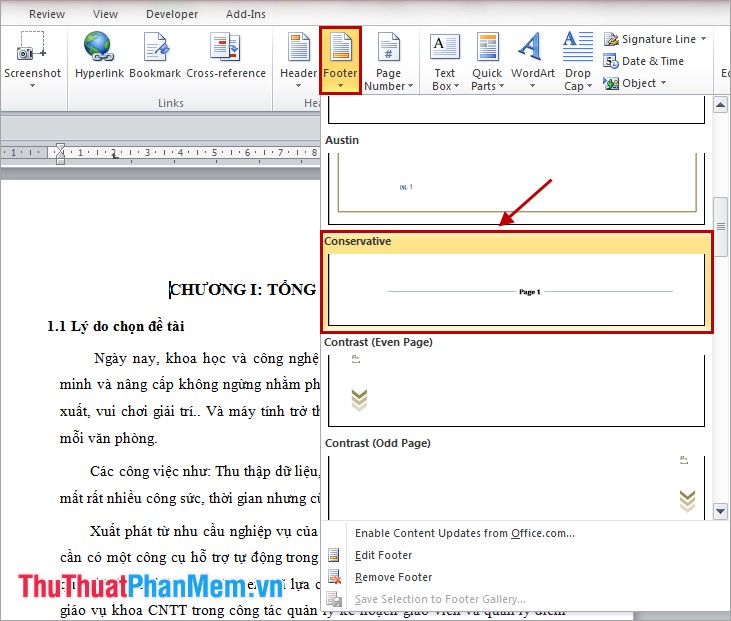
Bước 5: Như vậy các bạn đã đánh số trang cả 2 section để xóa số trang ở section 1 các bạn cần ngắt liên kết giữa 2 section bằng cách nhấn bỏ màu vàng của Link to Previous trong phần Design của Header & Footer Tools.
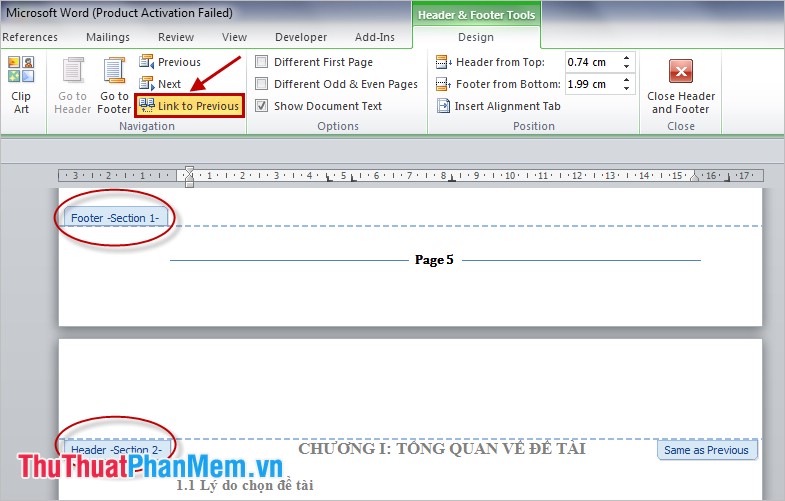
Bước 6: Sau khi đã ngắt 2 section các bạn nhấn vào Footer Section 1 và xóa số trang và kiểu đánh dấu trang và nhấn Close Header and Footer.
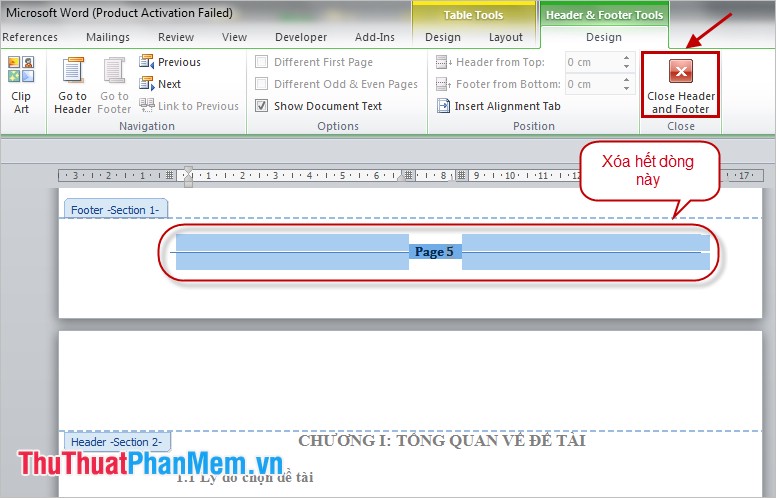
Như vậy Section 1 đã không còn số trang và số trang chỉ bắt đầu từ Section 2 (từ vị trí đặt con trỏ chuột).
Chúc các bạn thành công!
