Hiện nay với đường truyền tốc độ cao DSL. Chúng ta thường tải trực tiếp film ảnh từ các nguồn khác nhau như tải direct, tải p2p, tải qua mạng chia sẻ .v.v. trên Internet chứ ít khi nào ra tiệm đĩa để mua phim.
Tuy nhiên nguồn phim từ Internet nếu là DVD gốc thì dung lượng rất lớn từ vài GB đối với film lẻ là vài chục GB đối với phim bộ, do đó thông thường mọi người thường download dạng DVD-RIP, đây là định dạng film đã được chuyển thể từ DVD bằng các công cụ như DVDFAB, AnyDVD...bằng cách trộn tiếng với hình chung với nhau và có dung lượng nhỏ hơn DVD rất nhiều nhưng chất lượng hình ảnh và âm thanh thanh không hề giảm.
Điều bất tiện duy nhất ở đây là các file phụ đề của phim thường cung cấp theo phim không đầy đủ, đôi khi chúng ta phải tìm trên Internet các phụ đề của phim sau đó lại phải cất giữ nhiều nơi khá phiền phức.
Vậy có cách nào để trộn chung các file phụ đề vào phim không. AVI ReComp v1.30 sẽ giúp bạn thực hiện điều đó một cách dễ dàng, hơn nữa chương trình này còn tích hợp khá nhiều chức năng như co giản độ phân giải của phim, chèn logo .v.v. Chương trình này hoàn toàn miễn phí có thể về từ trang chủ
Chương trình có 4 mục chính bao gồm:
1. Source and Output:
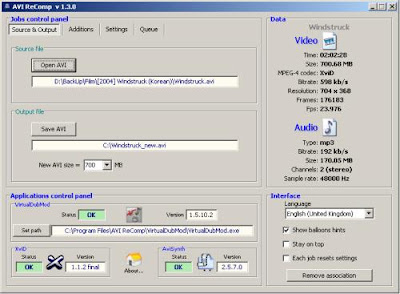
Ở thẻ này bạn nhập film cần chuyển đổi và nơi xuất film đã biên tập xong. Trong phần Source file bạn nhấn vào nút Open AVI để mở tập tin cần chuyển. Mặc định các đuôi mỡ rộng được chương trình chấp nhận duy nhất là .AVI. Nếu tập tin bạn có định dạng khác thì nên dùng các phần mềm Convert như AnyDVDConverter Pro để chuyển đổi. Trong ô Output file bạn nhấn Save AVI để chọn nơi lưu file đã biên tập xong.
Bạn để ý hai phần Data là nơi chương trình phân tích và đưa ra thông số về Video và Audio của file video mà bạn vừa add vào như thời gian, dung lượng, chuẩn nén, độ phân giải, khung hình, tốc độ khung hình/s, định dạng âm thanh của file video, bitrate, dung lượng file âm thanh, kênh, tần số...Còn phần Applications Control Panel là nơi chỉ đường dẫn tới các công cụ biên tập mà chương trình dùng và các phiên bản của chúng (các chương trình này được kèm sẵn trong bộ cài đặt, bạn không cần quan tâm)
2. Additions:
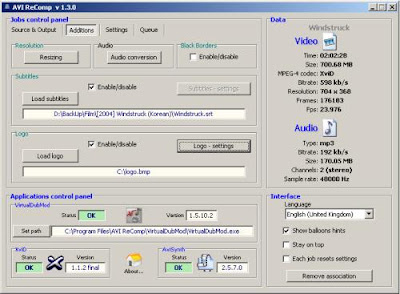
Đây là phần hiệu chỉnh chính của chương trình bao gồm:
- Resizing: hiệu chỉnh độ phân giải của file video xuất ra. Bạn click mũi tên vào phần Width và Height để hiệu chỉnh độ phân giải tùy theo ý thích của mình. Sau đó bấm preview để xem trước, nếu muốn quay lại bạn nhấn restore. Khi xác định được độ phân giải cần chọn bạn nhấn Use. Để hủy bỏ thao tác nhấn Cancel.
- Audio conversion: dùng để chuyển đổi định dạng âm thanh của chương trình sang một định dạng khác (VBR, ABR, CBR) và với một Audio bitrate theo ý thích.
- Blacks border: Chèn hai viền đen trên dưới file video.
- Subtiles: bạn tìm tới nơi lưu file phụ đề (định dạng srt). Sau đó nhấn vào Subtitles setting để chỉnh vị trí hiển thị của phụ đề, màu sắc .v.v.
- Logo: Nếu muốn chèn vào một logo bản quyền nho nhỏ thì bạn click vào Logo để lấy một logo (định dạng .BMP). Bấm vào Logo Setting để chỉnh thời gian xuất hiện của logo, vị trí xuất hiện .v.v.
3. Settings:
Đây là phần cấu hình cho chương trình. Bạn có thể tùy chọn độ ưu tiên CPU, xóa file tạm sau khi chuyển đổi xong, xóa file nguồn...
4. Queue:
Phần này có chức năng chuyển đổi các file mà bạn vừa làm ở các bước trên. Nếu muốn xem trước thì bạn nhấn preview.
Để thực hiện việc ghép phụ đề bạn nhấn Add to Queue, sau đó nhấn Start.
Lúc này bạn chỉ có việc ngồi đợi, sau khi chương trình chuyển đổi xong bạn hãy vào thư mục lưu và xem thành quả của mình.
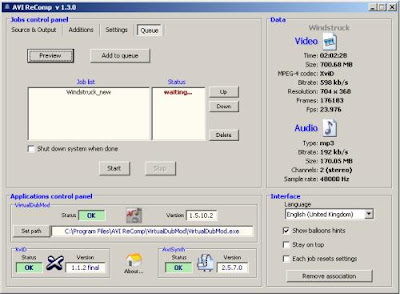
Nếu bạn là người thích sưu tầm phim hay định ghi các đĩa MP4 DVD thì chương trình này sẽ giúp ích cho bạn rất nhiều vì nó tích hợp luôn phụ đề vào phim, các chương trình ghi đĩa sẽ không mất thời gian chuyển đỗi và các đầu máy xem MP4DVD dễ dàng đọc được
Tuy nhiên nguồn phim từ Internet nếu là DVD gốc thì dung lượng rất lớn từ vài GB đối với film lẻ là vài chục GB đối với phim bộ, do đó thông thường mọi người thường download dạng DVD-RIP, đây là định dạng film đã được chuyển thể từ DVD bằng các công cụ như DVDFAB, AnyDVD...bằng cách trộn tiếng với hình chung với nhau và có dung lượng nhỏ hơn DVD rất nhiều nhưng chất lượng hình ảnh và âm thanh thanh không hề giảm.
Điều bất tiện duy nhất ở đây là các file phụ đề của phim thường cung cấp theo phim không đầy đủ, đôi khi chúng ta phải tìm trên Internet các phụ đề của phim sau đó lại phải cất giữ nhiều nơi khá phiền phức.
Vậy có cách nào để trộn chung các file phụ đề vào phim không. AVI ReComp v1.30 sẽ giúp bạn thực hiện điều đó một cách dễ dàng, hơn nữa chương trình này còn tích hợp khá nhiều chức năng như co giản độ phân giải của phim, chèn logo .v.v. Chương trình này hoàn toàn miễn phí có thể về từ trang chủ
Chương trình có 4 mục chính bao gồm:
1. Source and Output:
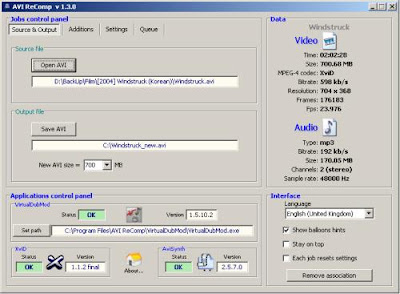
Bạn để ý hai phần Data là nơi chương trình phân tích và đưa ra thông số về Video và Audio của file video mà bạn vừa add vào như thời gian, dung lượng, chuẩn nén, độ phân giải, khung hình, tốc độ khung hình/s, định dạng âm thanh của file video, bitrate, dung lượng file âm thanh, kênh, tần số...Còn phần Applications Control Panel là nơi chỉ đường dẫn tới các công cụ biên tập mà chương trình dùng và các phiên bản của chúng (các chương trình này được kèm sẵn trong bộ cài đặt, bạn không cần quan tâm)
2. Additions:
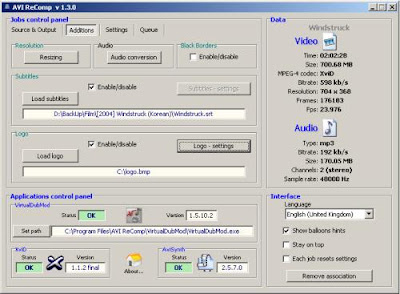
- Resizing: hiệu chỉnh độ phân giải của file video xuất ra. Bạn click mũi tên vào phần Width và Height để hiệu chỉnh độ phân giải tùy theo ý thích của mình. Sau đó bấm preview để xem trước, nếu muốn quay lại bạn nhấn restore. Khi xác định được độ phân giải cần chọn bạn nhấn Use. Để hủy bỏ thao tác nhấn Cancel.
- Audio conversion: dùng để chuyển đổi định dạng âm thanh của chương trình sang một định dạng khác (VBR, ABR, CBR) và với một Audio bitrate theo ý thích.
- Blacks border: Chèn hai viền đen trên dưới file video.
- Subtiles: bạn tìm tới nơi lưu file phụ đề (định dạng srt). Sau đó nhấn vào Subtitles setting để chỉnh vị trí hiển thị của phụ đề, màu sắc .v.v.
- Logo: Nếu muốn chèn vào một logo bản quyền nho nhỏ thì bạn click vào Logo để lấy một logo (định dạng .BMP). Bấm vào Logo Setting để chỉnh thời gian xuất hiện của logo, vị trí xuất hiện .v.v.
3. Settings:
Đây là phần cấu hình cho chương trình. Bạn có thể tùy chọn độ ưu tiên CPU, xóa file tạm sau khi chuyển đổi xong, xóa file nguồn...
4. Queue:
Phần này có chức năng chuyển đổi các file mà bạn vừa làm ở các bước trên. Nếu muốn xem trước thì bạn nhấn preview.
Để thực hiện việc ghép phụ đề bạn nhấn Add to Queue, sau đó nhấn Start.
Lúc này bạn chỉ có việc ngồi đợi, sau khi chương trình chuyển đổi xong bạn hãy vào thư mục lưu và xem thành quả của mình.
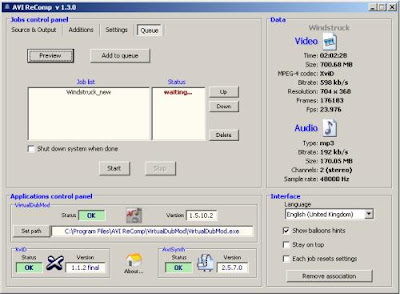
theo dientuvietnam.vn
Mình lưu ý một chút là ở phần Settings mục Priority bạn chỉ nên chọn Normal hoặc Real Time (nên là Real Time ) để tránh máy bị crash hay tự động restart (có 1 lần mình đã bị tới 99% rùi nó ri sờ tát phát tèo lun)
Đối với phim rip .mkv
Chương trình này hỗ trợ input rất nhiều định dạng Video, kể cả avi, những chỉ cho output ra file định dạng mkv.
_Install xong mở nó lên với giao diện như sau:
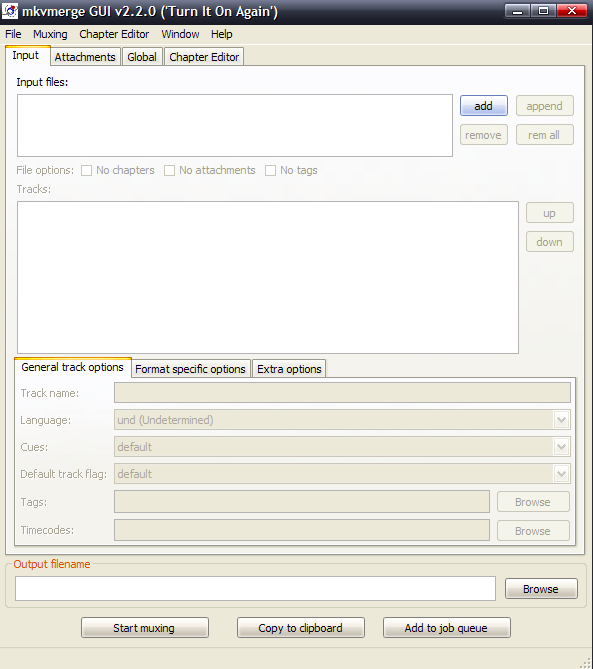
_Bấm vào nút Add để Add file Video có dạng *.mkv
_Bấm Add thêm 1 lần nữa để Add sub, chương trình hỗ trợ add cả 2 loại
sub dạng text và dạng bitmap, bạn muốn add bao nhiêu sub cũng được,
điểm mạnh của định dạng mkv là ta có thể chọn sub khi xem ngay cả khi
đã add vào. Giao diện sau khi đã add file như sau:
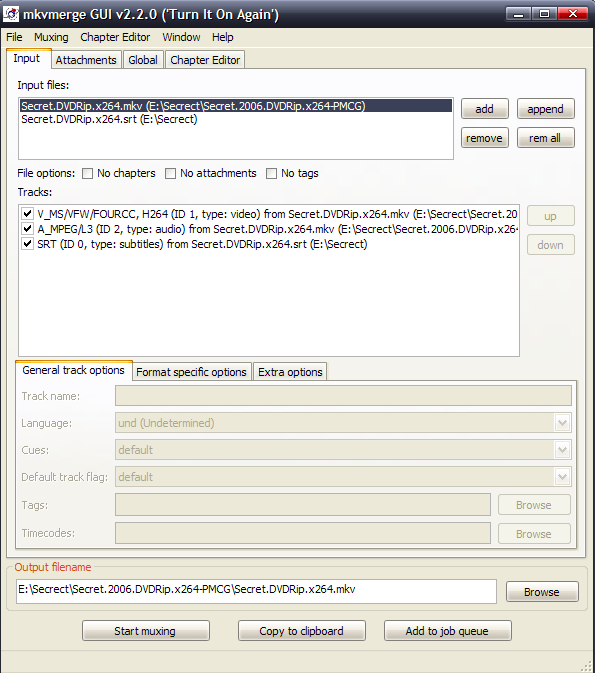
_Trong khung Tracks ở dưới là chương trình đã phân tích cho ta các dạng file Video, Audio của File mkv và cả sub, add cái gì thì nó sẽ đưa thêm file phân tích ở mục này.
_Một điều cần lưu ý với chương trình mkvtoolnix
khi add sub là: các bạn phải kiểm tra kỹ lại Sub của mình, luôn bắt đầu
bằng 1, chứ nếu là 0 thì chương trình sẽ báo lỗi và ko nhận Sub.
_Chọn định dạng Sub trong ô Tracks ở dưới và vào phần Format Speacial Options ở dưới để chỉnh charset cho Sub, thông thường nếu Sub định dạng là Unicode thì để Default cũng đc, khi xem vẫn hiển thị tiếng việt bình thường, nhưng nếu Sub soạn theo định dạng UTF-8 chẳng hạn, bạn phải chọn lại cho khớp với sub thì khi output file ra mới có thể hiển thị tiếng việt đúng được.
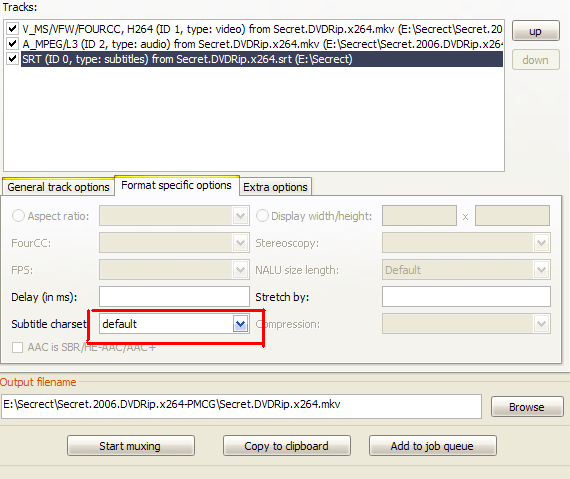
_Sau khi chỉnh sửa xong xuôi hết, tại mục Output File Name bạn chọn đường dẫn để chương trình output ra file mkv đã gộp. Thời gian output tương đối nhanh
Mình lưu ý một chút là ở phần Settings mục Priority bạn chỉ nên chọn Normal hoặc Real Time (nên là Real Time ) để tránh máy bị crash hay tự động restart (có 1 lần mình đã bị tới 99% rùi nó ri sờ tát phát tèo lun)
Đối với phim rip .mkv
Hướng dẫn gắn sub vào phim DVDRip định dạng *.mkv
Software hỗ trợ việc này là mkvtoolnix , các bạn download bản support Unicode của nó tại đây
Chương trình này hỗ trợ input rất nhiều định dạng Video, kể cả avi, những chỉ cho output ra file định dạng mkv.
_Install xong mở nó lên với giao diện như sau:
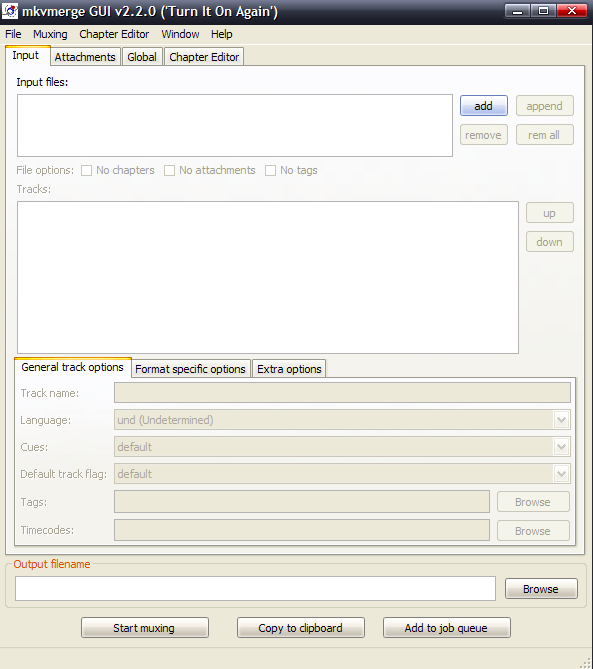
_Bấm Add thêm 1 lần nữa để Add sub, chương trình hỗ trợ add cả 2 loại
sub dạng text và dạng bitmap, bạn muốn add bao nhiêu sub cũng được,
điểm mạnh của định dạng mkv là ta có thể chọn sub khi xem ngay cả khi
đã add vào. Giao diện sau khi đã add file như sau:
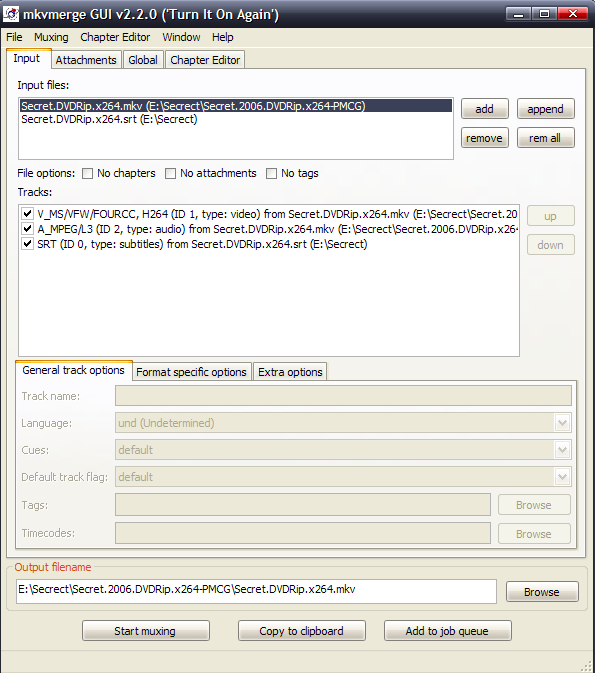
_Trong khung Tracks ở dưới là chương trình đã phân tích cho ta các dạng file Video, Audio của File mkv và cả sub, add cái gì thì nó sẽ đưa thêm file phân tích ở mục này.
_Một điều cần lưu ý với chương trình mkvtoolnix
khi add sub là: các bạn phải kiểm tra kỹ lại Sub của mình, luôn bắt đầu
bằng 1, chứ nếu là 0 thì chương trình sẽ báo lỗi và ko nhận Sub.
_Chọn định dạng Sub trong ô Tracks ở dưới và vào phần Format Speacial Options ở dưới để chỉnh charset cho Sub, thông thường nếu Sub định dạng là Unicode thì để Default cũng đc, khi xem vẫn hiển thị tiếng việt bình thường, nhưng nếu Sub soạn theo định dạng UTF-8 chẳng hạn, bạn phải chọn lại cho khớp với sub thì khi output file ra mới có thể hiển thị tiếng việt đúng được.
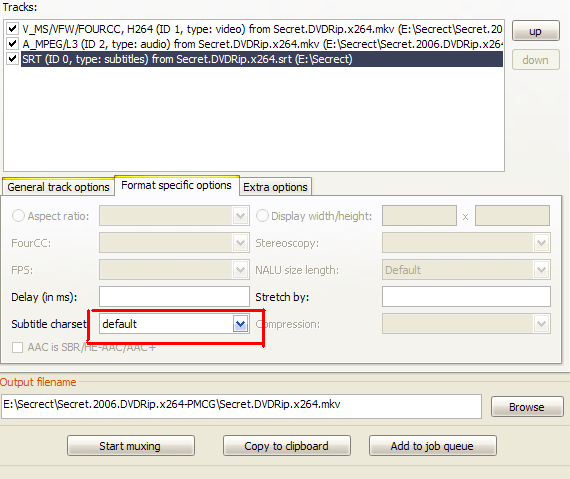
_Sau khi chỉnh sửa xong xuôi hết, tại mục Output File Name bạn chọn đường dẫn để chương trình output ra file mkv đã gộp. Thời gian output tương đối nhanh
Theo forum.taiphanmem.org
Xem thêm:
8 cách tải video không cần cài phần mềm
Cách để video trên YouTube tự chơi lại
Xem thêm:
8 cách tải video không cần cài phần mềm
Cách để video trên YouTube tự chơi lại
Sửa lần cuối bởi điều hành viên:
