Word đã trở thành "vua" của các bộ soạn thảo văn bản. Hầu hết các văn bản đều được định dạng và in bằng Word. Tuy nhiên, bạn có một số văn bản bằng PDF (Portable Document Format), bạn muốn chỉnh sửa các tài liệu này trước khi in ấn. Acrobat Reader không có khả năng chỉnh sửa văn bản, còn Acrobat thì giá cả hơi "mắc" mà lại đòi hỏi tài nguyên khá lớn. Vậy, có phần mềm nào có khả năng chuyển đổi định dạng từ PDF sang Word mà vẫn giữ nguyên định dạng, giá cả cũng chấp nhận được và lại tiêu tốn ít tài nguyên hệ thống ?
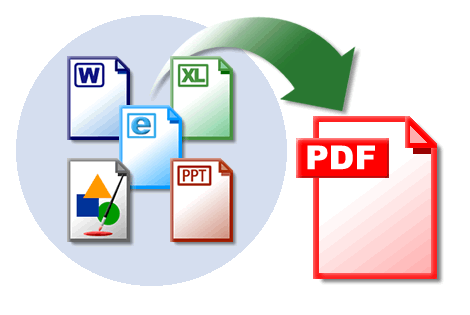
Thực ra, để giữ nguyên các định dạng tài liệu sau khi chuyển đổi là rất phức tạp và khó khăn. Đến ngay như phần mềm Acrobat, khi chuyển đổi tập tin PDF sang Word cũng không được hoàn hảo. Tuy nhiên, nếu bạn đã từng sử dụng qua phần mềm SolidPDFConverter của hãng Solid, phần mềm này thật tuyệt vời ! Các tài liệu phức tạp gồm các nội dung văn bản, hình ảnh, bảng tính... vẫn giữ nguyên định dạng sau khi chuyển đổi sang Word.
VietNamNet đã thử nghiệm chuyển đổi tài liệu phức tạp gồm hình ảnh, bảng biểu , đồ hoạ,.. văn bản xen kẽ, khoảng 70 trang bằng Adobe Acrobat và SolidDPFConverter. Kết quả là SolidPDFConverter cho tốc độ chuyển đổi tài liệu nhanh hơn và giữ được định dạng tài liệu gốc chính xác hơn Acrobat.
Tuy nhiên khi chỉnh sửa một số văn bản kết hợp trong các bảng biểu, đồ hoạ cho kết quả chưa được tốt lắm. Mặc dù vậy SolidPDFConverter vẫn là công cụ đáng giá với mức giá tương đối rẻ so với phần mềm đồ sộ tương đối "nặng ký" Acrobat.
SolidPDFConverter có đồ thuật đơn giản sẽ giúp bạn chuyển đổi định dạng .pdf sang định dạng .doc nhanh chóng chỉ với 5 bước:
Bước 1: Chọn định dạng
Bạn hãy chọn tập tin PDF cần chuyển đổi ngay trong khung tìm tài liệu của SolidPDFConverter. Hãy sử dụng tùy chọn:
* Flowing: Với chế độ này, các trang vẫn giữ nguyên cách trình bày, định dạng, đồ họa và các dữ liệu văn bản.
* Continuous: Với chế độ này cái mà bạn cần chỉ là nội dung chứ không cần chính xác cách trình bày của tài liệu. Ví dụ: giả sử mục đích là bạn cần nội dung cho những trang có kích thước khác hoặc các phần mềm trình diễn như Power Point hoặc chuyển sang định dạng HTML. Chế độ này sẽ sử dụng cách phân tích trình bày trang và cột để xây dựng lại thứ tự các văn bản nhưng chỉ phục hồi định dạng đoạn, đồ họa, và dữ liệu văn bản.
* Plain Text: Nếu bạn chỉ cần văn bản mà không cần định dạng hay trình bày, bạn hãy sử dụng Plain Text. Plain Text sẽ phục hồi các định dạng kí tự, đoạn hoặc đồ họa nhưng chỉ phục hồi văn bản bằng phân tích cột và trình bày trang.
* Exact: Nếu bạn cần một tài liệu Word trông giống hệt như tài liệu PDF? Bạn cần thay đổi nhỏ các tập tin này? Exact sử dụng các TextBox của Word để đảm bảo chắc chắn văn bản và đồ họa vẫn giống y nguyên bản PDF gốc.Chế độ Exact không nên sử dụng nếu bạn cần chỉnh sửa rất nhiều nội dung từ tài liệu chuyển đổi. Chế độ này hữu dụng cho những văn bản ngắn có nhiều đồ họa.
* Image Extraction: Nếu bạn chỉ cần lấy các hình ảnh trong tập tin PDF? SolidPDFConverter có tùy chọn giúp bạn chỉ lấy những hình ảnh và loại bỏ toàn bộ văn bản. Bạn có thể lưu thành các định dạng ảnh thông dụng như BMP, JPEG, PNG, hoặc TIF.

Bước 2: Chọn kiểu phục hồi vị trí ảnh
Bước này sẽ giúp bạn đưa ảnh về các kiểu neo vị trí ảnh mà bạn định sẵn. Nếu bạn thực sự cần một văn bản mà không có hình ảnh và đồ họa, hãy đánh dấu chọn Remove Image. Nếu bạn cần kết hợp hình ảnh và văn bản, SolidConverter có các chế độ chèn hình ảnh sau: Automatic Anchor, Anchor Paragraph, Anchor Page. Nếu bạn không biết chắc sử dụng sự lựa chọn nào là thích hợp nhất hãy để mặc định Automatic Anchor.
 Bước 3: Định dạng khoảng cách cỡ chữ
Bước 3: Định dạng khoảng cách cỡ chữ
Bước này cho phép đặt khoảng cách giữa các chữ sau khi chuyển đổi. Để kết quả tốt nhất bạn hãy giữ tùy chọn Keep character spacing

Bước 4: Chọn kiểu tập tin định dạng
Bạn hãy chọn tên tập tin sẽ được lưu sau khi chuyển đổi. SolidConverter sẽ chuyển đổi sang tập tin có phần mở rộng .doc (Word), rtf (Rich Text Format). Để có thể xem kết quả ngay sau khi chuyển đổi bạn có thể sử dụng lựa chọn tự động mở Word sau khi kết thúc chuyển đổi.

Bước 5: Chọn trang chuyển đổi
Nếu chưa đăng kí, SolidConverter chỉ cho phép chuyển đổi 10 % tổng số trang và tối đa là 10 trang cho một tài liệu. Tuy nhiên, bạn vẫn có thể chuyển đổi các tài liệu khá lớn của mình bằng cách sử dụng nhiều lần tùy chọn số trang chuyển đổi, trang bắt đầu (From) tới số trang kết thúc (To). Nếu đã đăng kí, bạn có thể chuyển đổi toàn bộ văn bản chỉ trong 1 lần (All).
Tiếp theo, bạn hãy nhấn Next. Để quá trình chuyển đổi bắt đầu, bạn hãy nhấn Finish. Quá trình chuyển đổi sẽ kết sau một khoảng thời gian.

Nếu bạn đã đã đăng kí chính thức, SolidPDFConvertor không những cho phép đọc tài liệu PDF ngay trong Word và chuyển đổi tài liệu PDF ngay trong Word mà còn có khả năng chuyển đổi tài liệu Word sang PDF.
[DOWN]Solidconverter pdf to word[/DOWN]
Crack
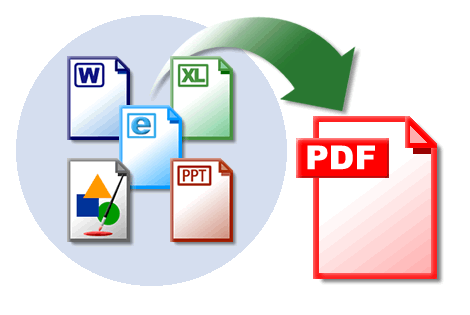
Thực ra, để giữ nguyên các định dạng tài liệu sau khi chuyển đổi là rất phức tạp và khó khăn. Đến ngay như phần mềm Acrobat, khi chuyển đổi tập tin PDF sang Word cũng không được hoàn hảo. Tuy nhiên, nếu bạn đã từng sử dụng qua phần mềm SolidPDFConverter của hãng Solid, phần mềm này thật tuyệt vời ! Các tài liệu phức tạp gồm các nội dung văn bản, hình ảnh, bảng tính... vẫn giữ nguyên định dạng sau khi chuyển đổi sang Word.
VietNamNet đã thử nghiệm chuyển đổi tài liệu phức tạp gồm hình ảnh, bảng biểu , đồ hoạ,.. văn bản xen kẽ, khoảng 70 trang bằng Adobe Acrobat và SolidDPFConverter. Kết quả là SolidPDFConverter cho tốc độ chuyển đổi tài liệu nhanh hơn và giữ được định dạng tài liệu gốc chính xác hơn Acrobat.
Tuy nhiên khi chỉnh sửa một số văn bản kết hợp trong các bảng biểu, đồ hoạ cho kết quả chưa được tốt lắm. Mặc dù vậy SolidPDFConverter vẫn là công cụ đáng giá với mức giá tương đối rẻ so với phần mềm đồ sộ tương đối "nặng ký" Acrobat.
SolidPDFConverter có đồ thuật đơn giản sẽ giúp bạn chuyển đổi định dạng .pdf sang định dạng .doc nhanh chóng chỉ với 5 bước:
Bước 1: Chọn định dạng
Bạn hãy chọn tập tin PDF cần chuyển đổi ngay trong khung tìm tài liệu của SolidPDFConverter. Hãy sử dụng tùy chọn:
* Flowing: Với chế độ này, các trang vẫn giữ nguyên cách trình bày, định dạng, đồ họa và các dữ liệu văn bản.
* Continuous: Với chế độ này cái mà bạn cần chỉ là nội dung chứ không cần chính xác cách trình bày của tài liệu. Ví dụ: giả sử mục đích là bạn cần nội dung cho những trang có kích thước khác hoặc các phần mềm trình diễn như Power Point hoặc chuyển sang định dạng HTML. Chế độ này sẽ sử dụng cách phân tích trình bày trang và cột để xây dựng lại thứ tự các văn bản nhưng chỉ phục hồi định dạng đoạn, đồ họa, và dữ liệu văn bản.
* Plain Text: Nếu bạn chỉ cần văn bản mà không cần định dạng hay trình bày, bạn hãy sử dụng Plain Text. Plain Text sẽ phục hồi các định dạng kí tự, đoạn hoặc đồ họa nhưng chỉ phục hồi văn bản bằng phân tích cột và trình bày trang.
* Exact: Nếu bạn cần một tài liệu Word trông giống hệt như tài liệu PDF? Bạn cần thay đổi nhỏ các tập tin này? Exact sử dụng các TextBox của Word để đảm bảo chắc chắn văn bản và đồ họa vẫn giống y nguyên bản PDF gốc.Chế độ Exact không nên sử dụng nếu bạn cần chỉnh sửa rất nhiều nội dung từ tài liệu chuyển đổi. Chế độ này hữu dụng cho những văn bản ngắn có nhiều đồ họa.
* Image Extraction: Nếu bạn chỉ cần lấy các hình ảnh trong tập tin PDF? SolidPDFConverter có tùy chọn giúp bạn chỉ lấy những hình ảnh và loại bỏ toàn bộ văn bản. Bạn có thể lưu thành các định dạng ảnh thông dụng như BMP, JPEG, PNG, hoặc TIF.

Bước 2: Chọn kiểu phục hồi vị trí ảnh
Bước này sẽ giúp bạn đưa ảnh về các kiểu neo vị trí ảnh mà bạn định sẵn. Nếu bạn thực sự cần một văn bản mà không có hình ảnh và đồ họa, hãy đánh dấu chọn Remove Image. Nếu bạn cần kết hợp hình ảnh và văn bản, SolidConverter có các chế độ chèn hình ảnh sau: Automatic Anchor, Anchor Paragraph, Anchor Page. Nếu bạn không biết chắc sử dụng sự lựa chọn nào là thích hợp nhất hãy để mặc định Automatic Anchor.

Bước này cho phép đặt khoảng cách giữa các chữ sau khi chuyển đổi. Để kết quả tốt nhất bạn hãy giữ tùy chọn Keep character spacing

Bước 4: Chọn kiểu tập tin định dạng
Bạn hãy chọn tên tập tin sẽ được lưu sau khi chuyển đổi. SolidConverter sẽ chuyển đổi sang tập tin có phần mở rộng .doc (Word), rtf (Rich Text Format). Để có thể xem kết quả ngay sau khi chuyển đổi bạn có thể sử dụng lựa chọn tự động mở Word sau khi kết thúc chuyển đổi.

Bước 5: Chọn trang chuyển đổi
Nếu chưa đăng kí, SolidConverter chỉ cho phép chuyển đổi 10 % tổng số trang và tối đa là 10 trang cho một tài liệu. Tuy nhiên, bạn vẫn có thể chuyển đổi các tài liệu khá lớn của mình bằng cách sử dụng nhiều lần tùy chọn số trang chuyển đổi, trang bắt đầu (From) tới số trang kết thúc (To). Nếu đã đăng kí, bạn có thể chuyển đổi toàn bộ văn bản chỉ trong 1 lần (All).
Tiếp theo, bạn hãy nhấn Next. Để quá trình chuyển đổi bắt đầu, bạn hãy nhấn Finish. Quá trình chuyển đổi sẽ kết sau một khoảng thời gian.

Nếu bạn đã đã đăng kí chính thức, SolidPDFConvertor không những cho phép đọc tài liệu PDF ngay trong Word và chuyển đổi tài liệu PDF ngay trong Word mà còn có khả năng chuyển đổi tài liệu Word sang PDF.
[DOWN]Solidconverter pdf to word[/DOWN]
Crack
