Đỗ Thị Lan Hương
Active member
- Xu
- 16,068
Cấu trúc bảng là gì? Làm thế nào để tạo và sử cấu trúc bảng?
Dưới đây là lý thuyết bài 4: Cấu trúc bảng, mời các bạn cùng tham khảo nhé!

Bài 4: Cấu trúc bảng
1. Các khái niệm chính
• Dữ liệu trong Access được lưu trữ dưới dạng các bảng, gồm có các cột và hàng.
• Bảng chứa dữ liệu toàn bộ CSDL cần khai thác.

Trường (field): Mỗi trường là một cột của bảng thể hiện một thuộc tính của chủ thể cần quản lí
Ví dụ: trong bảng trên có các trường: HoDem, Ten, GT, …
• Bản ghi (record): Mỗi bản ghi là một hàng bao gồm dự liệu về các thuộc tính của chủ thể được quản lí.
Ví dụ: trong bảng trên, bản ghi thứ 3 có bộ dữ liệu là:
• {3, Nguyễn Hân, Nữ, 21/01/1991, là đoàn viên, Thái Bình, 2}
• Kiểu dữ liệu (Data Type): Là kiểu dữ liệu lưu trong một trường. Mỗi trường có một kiểu dữ liệu
• Dưới đây là một số kiểu dữ liệu thường dùng trong Access:
2. Tạo và sửa cấu trúc bảng
a) Tạo cấu trúc bảng
• 1. Nháy Create → Table Design
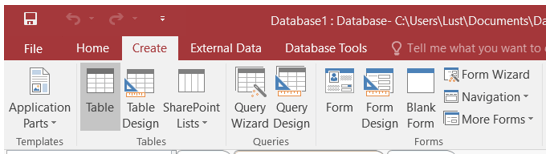
• 2. Sau khi thực hiện lệnh trên ta được giao diện như sau:
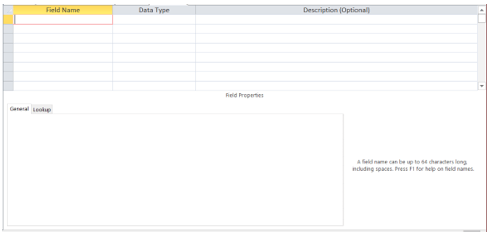
• Cấu trúc của bảng thể hiện bởi các trường, mỗi trường có tên trường (Field Name), kiểu dữ liệu (Data Type), mô tả trường (Descropition) và các tính chất của trường (Field Properties)
• Để tạo một trường, ta thực hiện:
+ 1. Gõ tên trường
+ 2. Chọn kiểu dữ liệu
+ 3. Mô tả nội dung
+ 4. Lựa chọn tính chất.
Các tính chất của trường:
• Field size: Cho phép đặt kích thước tối đa cho dữ liệu của trường với các kiểu text, number, autonumber;
• Format: Quy định cách hiển thị và in dữ liệu;
• Caption: thay tên trường bằng phụ đề dễ hiểu.
• Default value: Xác định giá trị ngầm định đưa vào khi tạo bản ghi mới;
• Để thay đổi tính chất của một trường:
+ 1. Nháy chuột vào dòng định nghĩa trường. Các tính chất của trường tương ứng sẽ xuất hiện trong phần Field Properties.
+ 2. Thực hiện các thay đổi cần thiết
Chỉ định khóa chính (Primary key)
• Khóa chính: giá trị của trường xác định duy nhất mỗi hàng trong bảng.
• Các thao tác thực hiện:
+ 1. Chọn trường làm khóa chính;
+ 2. Nháy nút
 hoặc chọn lệnh Edit -> Primary key.
hoặc chọn lệnh Edit -> Primary key.
• Access hiển thị ký hiệu chiếc chìa khoá ở bên trái trường được chọn để cho biết trường đó được chỉ định làm khoá chính.
• Lưu ý:
+ Khoá chính có thể là một hay nhiều trường.
+ Nếu không chỉ định khóa chính, Access sẽ tự động tạo một trường khoá chính có tên ID với kiểu AutoNumber
Lưu cấu trúc của bảng
• 1. Chọn File chọn Save hoặc nháy chọn nút lệnh

• 2. Gõ tên bảng vào ô Table Name trong hộp thoại Save As
• 3. Nháy nút OK hoặc ấn phím Enter
b) Thay đổi cấu trúc của bảng
Thay đổi thứ tự các trường:
• 1. Chọn trường muốn thay đổi vị trí, nháy chuột và giữ. Access hiển thị một đường nhỏ nằm ngang trên trường đã chọn
• 2. Di chuyển chuột, đường nằm ngang sẽ cho biết vị trí mới của trường
• 3. Thả chuột
Thêm trường
• 1. Chọn Insert → Rows
• 2. Gõ tên trường, chọn kiểu dữ liệu, mô tả và xác định.
Xoá trường
• 1. Chọn trường muốn xoá
• 2. Chọn Edit → Delete Rows
Thay đổi khoá chính
• 1. Chọn trường muốn hủy khóa chính
• 2. Nháy nút
 hoặc chọn lệnh Edit → Primary Key
hoặc chọn lệnh Edit → Primary Key
c) Xoá và đổi tên bảng
Xóa bảng
• 1. Chọn tên bảng
• 2. Chọn Edit → Delete
Đổi tên bảng
• 1. Chọn bảng
• 2. Chọn lệnh Edit → Rename
• 3. Gõ tên mới và nhấn Enter
Tổng kết: Các bạn vừa tham khảo một số khái niệm, cách tạo và sửa cấu trúc bảng. Mong rằng tài liệu này sẽ giúp đỡ một phần trong việc học của các bạn học sinh.
Dưới đây là lý thuyết bài 4: Cấu trúc bảng, mời các bạn cùng tham khảo nhé!
Bài 4: Cấu trúc bảng
1. Các khái niệm chính
• Dữ liệu trong Access được lưu trữ dưới dạng các bảng, gồm có các cột và hàng.
• Bảng chứa dữ liệu toàn bộ CSDL cần khai thác.

Trường (field): Mỗi trường là một cột của bảng thể hiện một thuộc tính của chủ thể cần quản lí
Ví dụ: trong bảng trên có các trường: HoDem, Ten, GT, …
• Bản ghi (record): Mỗi bản ghi là một hàng bao gồm dự liệu về các thuộc tính của chủ thể được quản lí.
Ví dụ: trong bảng trên, bản ghi thứ 3 có bộ dữ liệu là:
• {3, Nguyễn Hân, Nữ, 21/01/1991, là đoàn viên, Thái Bình, 2}
• Kiểu dữ liệu (Data Type): Là kiểu dữ liệu lưu trong một trường. Mỗi trường có một kiểu dữ liệu
• Dưới đây là một số kiểu dữ liệu thường dùng trong Access:
| Kiểu dữ liệu | Mô tả | Kích thước lưu trữ |
| Text | Dữ liệu kiểu văn bản gồn các kí tự | 0 - 255 kí tự |
| Number | Dữ liệu kiểu số | 1,2,3,4 hoặc 8 byte |
| Date/Time | Dữ liệu kiểu ngày giờ | 8 byte |
| Currency | Dữ liệu kiểu tiền tệ | 8 byte |
| Autonumber | Dữ liệu kiểu số đếm, tăng tự động cho bản ghi mới và thường có bước tăng là 1 | 4 hoặc 16 byte |
| Yes/no | Dữ liệu kiểu boolean (lôgic) | 1 bit |
| Memo | Dữ liệu kiểu văn bản | 0 - 65536 kí tự |
a) Tạo cấu trúc bảng
• 1. Nháy Create → Table Design
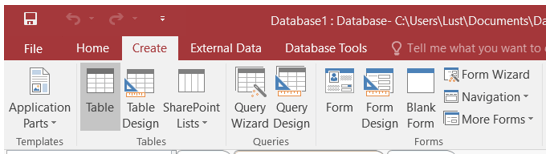
• 2. Sau khi thực hiện lệnh trên ta được giao diện như sau:
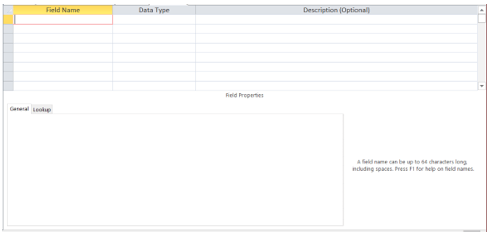
• Cấu trúc của bảng thể hiện bởi các trường, mỗi trường có tên trường (Field Name), kiểu dữ liệu (Data Type), mô tả trường (Descropition) và các tính chất của trường (Field Properties)
• Để tạo một trường, ta thực hiện:
+ 1. Gõ tên trường
+ 2. Chọn kiểu dữ liệu
+ 3. Mô tả nội dung
+ 4. Lựa chọn tính chất.
Các tính chất của trường:
• Field size: Cho phép đặt kích thước tối đa cho dữ liệu của trường với các kiểu text, number, autonumber;
• Format: Quy định cách hiển thị và in dữ liệu;
• Caption: thay tên trường bằng phụ đề dễ hiểu.
• Default value: Xác định giá trị ngầm định đưa vào khi tạo bản ghi mới;
• Để thay đổi tính chất của một trường:
+ 1. Nháy chuột vào dòng định nghĩa trường. Các tính chất của trường tương ứng sẽ xuất hiện trong phần Field Properties.
+ 2. Thực hiện các thay đổi cần thiết
Chỉ định khóa chính (Primary key)
• Khóa chính: giá trị của trường xác định duy nhất mỗi hàng trong bảng.
• Các thao tác thực hiện:
+ 1. Chọn trường làm khóa chính;
+ 2. Nháy nút

• Access hiển thị ký hiệu chiếc chìa khoá ở bên trái trường được chọn để cho biết trường đó được chỉ định làm khoá chính.
• Lưu ý:
+ Khoá chính có thể là một hay nhiều trường.
+ Nếu không chỉ định khóa chính, Access sẽ tự động tạo một trường khoá chính có tên ID với kiểu AutoNumber
Lưu cấu trúc của bảng
• 1. Chọn File chọn Save hoặc nháy chọn nút lệnh

• 2. Gõ tên bảng vào ô Table Name trong hộp thoại Save As
• 3. Nháy nút OK hoặc ấn phím Enter
b) Thay đổi cấu trúc của bảng
Thay đổi thứ tự các trường:
• 1. Chọn trường muốn thay đổi vị trí, nháy chuột và giữ. Access hiển thị một đường nhỏ nằm ngang trên trường đã chọn
• 2. Di chuyển chuột, đường nằm ngang sẽ cho biết vị trí mới của trường
• 3. Thả chuột
Thêm trường
• 1. Chọn Insert → Rows
• 2. Gõ tên trường, chọn kiểu dữ liệu, mô tả và xác định.
Xoá trường
• 1. Chọn trường muốn xoá
• 2. Chọn Edit → Delete Rows
Thay đổi khoá chính
• 1. Chọn trường muốn hủy khóa chính
• 2. Nháy nút

c) Xoá và đổi tên bảng
Xóa bảng
• 1. Chọn tên bảng
• 2. Chọn Edit → Delete
Đổi tên bảng
• 1. Chọn bảng
• 2. Chọn lệnh Edit → Rename
• 3. Gõ tên mới và nhấn Enter
Tổng kết: Các bạn vừa tham khảo một số khái niệm, cách tạo và sửa cấu trúc bảng. Mong rằng tài liệu này sẽ giúp đỡ một phần trong việc học của các bạn học sinh.
_Chúc các bạn học tốt_
