Mr.Quangvd
New member
- Xu
- 0
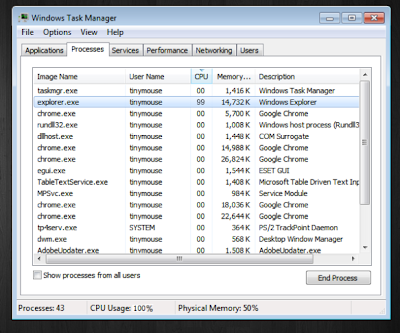
- Máy tính treo cứng, quạt CPU quay hối hả như trực thăng
- Bật Task Manager lên (Ctrl+Alt+Del) thì thấy CPU đang hoạt động 100%, chuyển qua tab Processes thì thấy cậu explorer.exe đang 1 mình ngốn trọn tài nguyên
- Mọi chuyện chỉ trở lại bình thường khi "kill" explorer.exe đi và sớm lặp lại như cũ nếu bật nó trở lại
- Một số người gặp sự cố này ngay tại màn hình Desktop (khởi động lên, chưa kịp làm gì thì máy treo cứng). Một số khác gặp vấn đề tương tự khi mở một ổ hoặc thư mục.
(^ Vấn đề của mình gặp là ngay tại màn hình Desktop.)
Vấn đề trên không phải là do máy tính bị nhiễm virus hay có trục trặc với vài thông số Registry như vài diễn đàn chỉ dẫn. Nó có nguyên nhân từ một (vài) file bị corrupt - bị lỗi do lý do gì đó (Do download không thành công, do máy tính đột ngột bị ngắt điện và file bị lỗi,... vv) trong quá trình sử dụng. Thông thường là các file âm thanh mp3, wav.., file film flv, avi.. Do đó, mỗi lần mở đến thư mục chứa file này thì chương trình explorer.exe không thể đọc được đầy đủ thông tin của nó để hiển thị/mô tả lại cho người dùng xem (thông thường là nó cố load ảnh thumbnail hay thông số về dung lượng file) dẫn đến tình trạng bị treo, ngốn tài nguyên CPU. Theo như nguồn mà mình tham khảo từ nhân viên làm ở trung tâm bảo hành của Dell thì sự cố này rất thường xuyên xảy ra, và có từ hồi Windows XP mới ra lò. Thông thường họ xử lý 5 vụ tương tự mỗi tuần. Mọi chuyện sẽ trở lại bình thường nếu xóa file bị lỗi đi.
- Mở trình đơn Windows Task Manager (Ctrl+Alt+Del)
- Nếu máy tính đang bị treo thì "kill" tạm cái explorer.exe đi để tới lượt bạn "đòi" CPU xử lý yêu cầu của mình
- Thanh Start và các icon trên Desktop sẽ biến mất, chỉ còn lại của sổ Task Manager. Đừng lo, vì hiển thị mấy thứ vừa bị biến mất kia chính là nhiệm vụ của explorer.exe
- Nhớ rõ tên thư mục nơi xảy ra vấn đề (có thể là thư mục Desktop nếu bạn gặp vấn đề ngay tại màn hình Desktop)
- Ở của sổ Task Manager, chọn File > New Task. Sau đó đánh vào tên ổ, ví dụ C:\ hay D:\ để mở thư mục ổ C, D ra như bình thường.
- Ở đây cần lặp đi lặp lại các bước khá thủ công để tìm ra file gây lỗi:
+ Mở qua Tab Performance để theo dõi đồ thị họat động của CPU
+ Từ từ cuộn thanh cuộn Scroll bar của thư mục để dò, và tiếp tục theo dõi đồ thị
+ CPU sẽ bị treo cứng lên 100% ngay khi bạn cuộn đến file bị lỗi, hãy nhớ vị trí này để khoanh vùng
+ Kill explorer.exe đi để máy trở về trạng thái ổn định
+ Như vậy là cần suy xét một chút để khoanh vùng và xóa thử một số file cho đến khi bạn tìm ra đúng file đó. (! Cần phải cẩn thận và suy xét mức độ quan trọng của file bạn định xóa)
- Để xóa file sẽ cần dùng đến một chút câu lệnh DOS.
+ Khởi động môi trường DOS bằng cách tạo New Task và gõ vào cmd và ấn OK
+ 2 lệnh sử dụng chính trong môi trường này là lệnh cd _ tên thư mục (Change Directory - lệnh chuyển đến 1 thư mục với tên đưa sẵn (dấu _ cần thay bằng dấu cách (Space)) và del _ tên file (Delete - lệnh xóa file (nhớ thay dấu _ bằng dấu cách như hình dưới)). Lệnh dir (Directory) để xem các thư mục con và file chứa trong 1 thư mục nào đó
+ Ví dụ với trường hợp của mình, file nghi ngờ nằm ngay trên màn hình Desktop, tức là nó sẽ nằm trong thư mục C:\Users\tinymouse\Desktop (Win 7 - tinymouse là tên user trên máy mình, win XP sẽ có đường dẫn hơi khác hơn 1 chút)
+ Đầu tiên cần chuyển đến thư mục gốc của ổ C, gõ vào cd\ và ấn Enter
+ Sau đó dùng các lệnh dir để xem cấu trúc bên trong và cd _ tên thư mục để mở thư mục con
+ Để ý đường dẫn C:\Users\tinymouse\Desktop> chính là thư mục Desktop của mình. Gọi dir 1 cái nữa sẽ hiện ra tên các file trên Desktop
+ Để xóa file nghi ngờ, dùng lệnh del _ tên file
+ Có thể sẽ cần lặp lại cho đến khi bạn xóa đúng file bị lỗi. Lưu ý, cẩn thận xóa nhầm
Trích từ: www.svhubt.info



